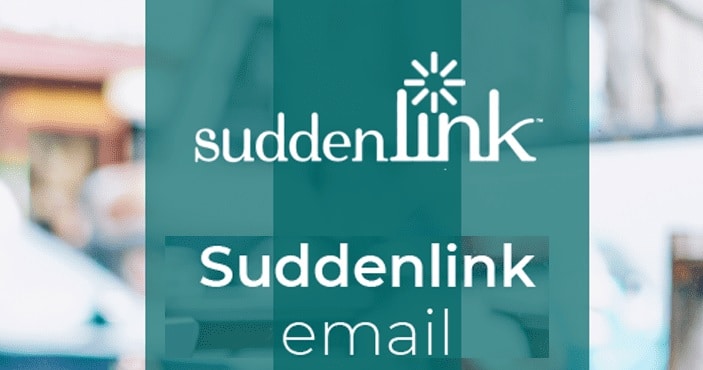Suddenlink Communications is one of the biggest telecommunication service providers in the US. This subsidiary of Altice is known for specializing in cable television, high-speed internet, broadband phone, home security, and advertising services to the customers. While these services can be purchased easily through their website, you need a Suddenlink email account to manage these services. When you would have created a Suddenlink username on home.suddenlink.net, you will be able to configure and access your Suddenlink email account, watch live-stream TV on the go with Suddenlink 2GO, apply for EZ pay, and make the internet bill payment. What’s interesting about the Suddenlink email account is the fact that you can easily access it on your third-party email client like Microsoft Outlook and Mac Mail. However, to access your Suddenlink email account on such email programs, you will need to have IMAP, POP, and SMTP settings of Suddenlink. To know how to configure your Suddenlink.net email using IMAP/POP and SMTP settings, go through the information provided below.
Guide to Set Up Suddenlink.net Email With IMAP/POP and SMTP Settings
Before moving to the configuration process, let us know the email settings you will need to configure your Suddenlink.net email account on an email program. Below are the settings for Suddenlink IMAP, POP, and SMTP.
IMAP (inbound)
- Incoming Mail Server:suddenlink.net
- Incoming mail port (SSL): 993 (Offers Secure Connection. It is recommended if your email client supports it)
- Incoming mail port: 143 (Recommended for only Legacy mail clients)
POP (inbound)
- Incoming Mail Server:suddenlink.net
- Incoming mail port (SSL): 995 (Offers Secure Connection. It is recommended if your email client supports it)
- Incoming mail port: 110 (Recommended for only Legacy mail clients)
SMTP (outbound)
- Outgoing Mail Server:suddenlink.net
- Outgoing mail port (SSL): 465 (Offers Secure Connection. It is recommended if your email client supports it)
- Outgoing mail port: 25 or 587 (Recommended for only Legacy mail clients)
Username & Password
- Username: Enter your complete email address (including the @domain.net at the end)
- Password: Enter the password of your particular email address
Note:
- Make sure to enable Outgoing server verification/authentication.
- If your email client has the option or checkbox which reads – My outgoing server requires authentication, make sure toselect its checkbox along with Use same settings as my incoming mail server.
- If the email client asks for Clear Text Authentication, select Yes option.
- The above-mentioned settings can be used for the below-mentioned domains:
- @suddenlink.net – Residential Suddenlink Accounts
- @suddenlinkmail.com – Commercial Suddenlink Accounts
Now, to know the configuration process of Suddenlink.net email on an email client using the above-mentioned settings, follow the instructions provided below.
For Microsoft Outlook 2013
If you are looking to access your Suddenlink email account on a Microsoft Outlook 2013 email program, you will need to follow the steps provided below. You can also use these steps to configure your Outlook 2016 email program.
- Open the Microsoft Outlook program on your computer and select the File
- From the drop-down menu, select the Add Account
- Next, select the Manual setup or additional server types option and click on the Next
- Then, select POP or IMAP option and click on the Next
- On the next screen, you will be provided POP and IMAP Account Settings window where you will need to provided information as suggested below –
User Information
- Your Name: Enter the name you wish to get displayed when sending an email.
- Email Address: Enter your Suddenlink email address
Server Information
- Account Type: POP3 or IMAP (IMAP is recommended)
- Incoming mail server: suddenlink.net or imap.suddenlink.net
- Outgoing mail server (SMTP): suddenlink.net
Logon Information
- User Name: Enter your Suddenlink email address
- Password: Enter your Suddenlink email account password
NOTE: Select the checkbox next to Remember password to avoid entering the password manually each time you access your account.
- Next, click on the More Settings
- Go to the Outgoing Server tab and select the checkbox next to My outgoing server requires authentication.
- Then, go to the Advanced tab, enter the server port numbers as suggested below and click on the OK
- Incoming Server (POP3): 110
- Incoming Server (IMAP): 143
- Outgoing Server (SMTP): 25 or 587
- Now, click on the Next
- Outlook will test the account settings and confirm the configuration.
For Mac Mail
If you are looking to access your Suddenlink email account on Mac Mail, you will need to follow these steps for the configuration process.
- Launch Mac Mail application on your system, go to the Mail menu and click on the Preferences
- Next, select the Accounts option, depending on the OS X version, click on the + icon or Add Account option to create a new account.
- Then, select Add Other Mail Account option and click on the Continue
- In the provided fields, enter your information as suggested below and click on the Next
- Full Name: Enter the name you wish to get displayed when sending an email.
- Email Address: Enter your Suddenlink email address completely.
- Password: Enter your Suddenlink email account password.
- Next, enter the Incoming Mail Server information in the prompted fields as suggested below and then click on the Next
- Account Type: POP or IMAP (IMAP is recommended)
- Incoming Mail Server:suddenlink.net or imap.suddenlink.net
- User Name: Enter your complete Suddenlink email address
- Password: Enter your Suddenlink email account password
- Incoming Mail Port: POP: 110 or IMAP: 143
- Then, enter Outgoing Server Settings information as suggested below and click the Create
- SMTP Server:suddenlink.net
- User Name: Enter your complete Suddenlink email address
- Password: Enter your Suddenlink email account password
- Outgoing Mail Port: 25 or 587
So, these are the steps that will help you configure your Suddenlink.net email with IMAP, POP, and SMTP settings on Microsoft Outlook and Mac Mail application.