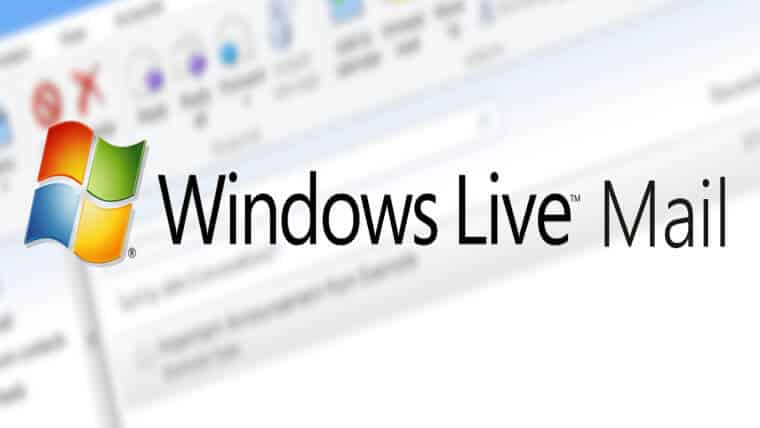As per a report by Net Market Share that provides “the most accurate view of web technology usage share”, Android conquered 68.69% of the global market share by the end of 2017. Android is more popular over other platforms – this massive percentage speaks for itself. The same popularity can be seen in people trying to access Windows Live Mail emails. In this blog, we will talk about the Windows Live Mail email settings for Android.
No matter how dependent you become on WhatsApp or Facebook Messenger or any other instant messaging app to send across your messages to your near and dear ones, there’s no way around the fact that the practice of email for personal as well as business communications remains relevant. And Android seems to be the best platform – thanks to its user-friendly interface and many more outstanding features.
Android is an amazing platform to access all your emails including Gmail, Outlook, ProtonMail, BlueMail, etc. If you are using Windows Live Mail, you should get Windows Live Mail settings to access emails on your Android device.
Windows Live Mail Email Settings for Android Devices to Access Emails
Ensure that you have got the correct server details (Incoming Server Information and OutgoingServer Information) before you go ahead with the steps to configure Windows Live Mail email on your Android device. Use IMAP as your Incoming Server and SMTP as your Outgoing Server. Take a look at the mail settings of Windows Live Mail –
| Incoming Mail Server (IMAP) | Outgoing Server Information (SMTP) |
| IMAP Server: outlook.office365.com | SMTP Server: smtp.office365.com |
| Security Type: SSL | Security Type: SSL |
| Server Port: 993 | Server Port: 587 |
Windows Live Mail Email Setup Process –
Once you have got the details ready, go ahead with the Windows Live Mail set up on Android.
- On your Android device, go to the Home Screen.
- From the menu, you need to open the Email application, add a new account, and click on “Other”.
- The next step would want you to enter your account details –
- Email Address: Your Windows Live Mail email address
- Password: Your Windows Live Mail email password
- Next, click on the “Login” option.
- Choose the type of server and enter the details under “Incoming MailServer” –
- IMAP Server: outlook.office365.com
- Security Type: SSL
- Port: 993
- Under “Outgoing Mail Server”, you will have to provide the details mentioned underneath –
- SMTP Server: smtp.office365.com
- Security Type: SSL
- Port: 993
- Verification for Sending Email: Yes
- Username: The username is your email address. So, you can simply enter your email address in the username field.
- Password: Enter the Windows Live Mail account password.
- Press the “Next” button.
- Click on the “Done” button to complete the setup process.
That’s it! Your Windows Live Mail account is ready to roll. You can now use your newly setup account on Android and start sending/ receiving emails on the go.
If you failed to carry out the task effectively, you may like to get in touch with the certified technicians. The professionals can be reached out for remote services also.
Windows Live Mail Email Settings for iOS
If you are reading through this section, you will come across the Windows Live Mail email settings for iPhone. Here’s the ultimate guide to setup Windows Live Mail on iOS.
- You will open “Settings”.
- Go to “Passwords & Accounts” and click on it.
- Now, choose “Add Account”. (If you don’t find your email service, click on “Other”.)
- Then choose “Add Mail Account”.
- Now, enter the following details –
- Name: Enter your complete name
- Email Address: You will type in your Windows Live Mail email address (it is also the username)
- Password: Enter your Windows Live Mail email address password
- Description: You may want a personal description
- Next, you would like to choose IMAP. Under “Incoming Mail Server”, you will provide the following details –
- Hostname: outlook.office365.com
- Username: Enter your Windows Live Mail email address
- Password: Enter your Windows Live Mail email address password
- Ensure “Email” is checked.
- You will then click on the “Save” button.
- Next, click on the newly created email address and click on the “Advanced” option. Verify the following information under “Incoming Server” –
- Use SSL: On
- Server Port: 993
- Identity Check: Password
- Now, you need to go back to the previous screen for “Outgoing Server”.
- Click on “smtp.office365.com” and verify the following information –
- Use SSL: On
- Server Port: 587
- Identity Check: Password
- Click on “Done”.
Your account is now set up. Restart your device to activate the settings.