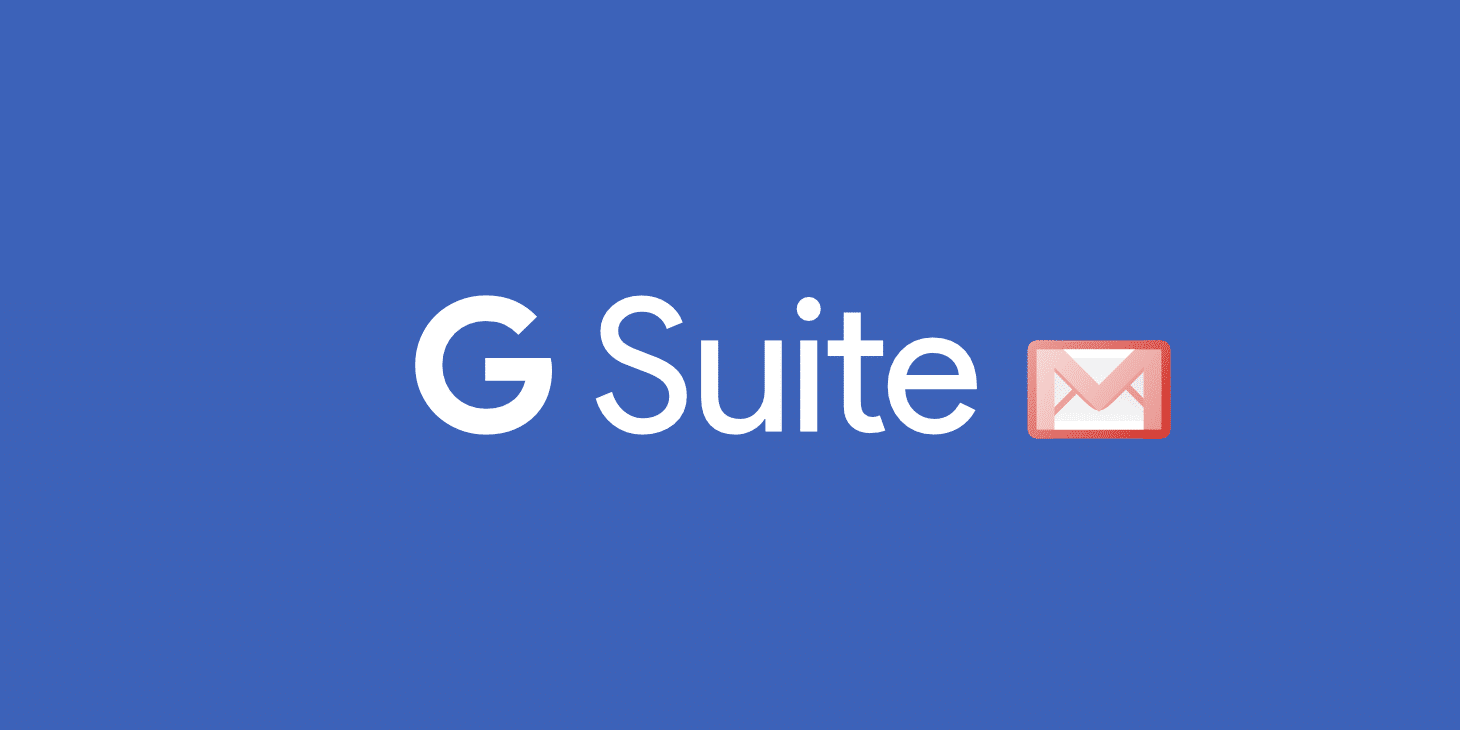When you have a G Suite email account, you not only have the option to access your account through its dedicated web portal but also using third-party email programs such as Microsoft Outlook. However, to access your G Suite email settings using an email client, you will need to have G Suite email settings. In this guide, you will be provided information about G Suite email settings and also step-by-step instructions on how to configure your G Suite email account on Microsoft Outlook using G suite email settings.
Guide to Set Up G Suite Email Account Using G Suite Email Settings
You can add your G Suite email account to Microsoft Outlook using an IMAP connection. Although this will provide the email service, but not the Contacts or Calendar feature. The G Suite email settings which you will need for the configuration are as follows:
G Suite Email Settings
- Account Type: IMAP
- Incoming Mail Server: imap.googlemail.com
- Outgoing Mail Server: smtp.googlemail.com
- Username: Your complete G Suite email account
- Password: Your G Suite email account password
- Incoming Server (IMAP) Port: 993 (SSL)
- Outgoing server (SMTP) Port: 587 (TLS)
Using these G Suite email settings, you can configure your G Suite email account by following the below-mentioned instructions.
In order to use Outlook/IMAP, it is recommended that you first ensure that IMAP is enabled. To enable it, you will need to follow these steps:
Enabling IMAP
- On your computer, open a web browser and sign into the Google Web App.
- Once you are logged into the Google Web App, you will need to click on the Settings option (gear icon) located in the upper right section. From the drop-down menu, you will need to select the Settings option.
- In the Settings section, you will need to click on the Forwarding and POP/IMAP tab.
- Under the Forwarding and POP/IMAP tab, you will need to go to the “IMAP Access” section and select the Enable IMAP option.
- Once you are done making the changes, you will need to click on the Save Changes option.
- To begin with, you will first need to open Outlook and click on the Add Account option located in the File menu. Next, you will need to select the Manual Setup or additional server types option and click on the Next button.
- On the next screen, you will need to select the “POP or IMAP” option and press the Next button. This will take you to the next window where you will need to enter a desired name in the Your Name field. The name you will enter here will be displayed to the recipients. In the Email Address section, you will need to enter your email address.
- Then, you will need to ensure that the Account Type is selected as IMAP and Incoming Mail Server and Outgoing Mail Server (SMTP) have the following entries:
- Incoming mail server:imap.googlemail.com | imap.gmail.com
- Outgoing mail server (SMTP): smtp.googlemail.com
- Now under the Logon Information section, you will need to enter your complete email address in the Username section and password of your G Suite email account in the Password section. Also, make sure that you have selected the checkbox next to the Remember password option. Similarly, make sure that the Mail to keep offline option is set to ALL.
- After that, you will need to click on the More Settings button located near the lower-right corner of the window.In the General tab, you can enter the name of your organization in the Organization field (optional).
- Then, you will need to click on the Outgoing Server tab and select the following options on your screen:
- My outgoing server (SMTP) requires authentication
- Use same settings as my incoming mail server
- Next, you will need to select the Advanced tab and make the following changes on your screen:
- Incoming server (IMAP): 993
- Use the following type of encrypted connection: SSL
- Outgoing server (SMTP): 587
- Use the following type of encrypted connection: TLS
- Then, you will need to select the checkbox next to the Do not save copies of sent items option.
- After that, you will need to click on the OK button. This will take you back to the previous screen.
- Here, you will need to click on the Next button and then click on the Close button when the Test Email process gets completed successfully. Finally, on the last screen, you will need to click on the Finish button to complete the configuration process.
So, these are the steps that you will need to follow to configure your G Suite email account using the G Suite email settings.