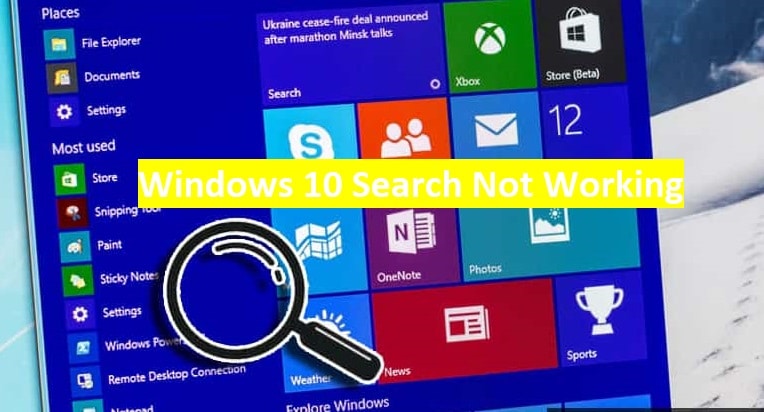The search option in Windows 10 is an important feature that allows you to find anything stored or located on your computer (such as pictures, documents, apps, settings, emails, videos, system files) within a few clicks. What makes the feature more interesting is the integration of Windows Search with the Bing search engine. Using this feature, you can quickly access web pages and answers to common questions in the result preview. While the search feature in Windows 10 can be taken for granted, however, should you ever find it not to be working as expected or at all, there are a couple of troubleshooting guides that you can follow to fix common causes responsible for it.
Guide to Fix Windows 10 Search Not Working
Check Windows 10 for Updates
Windows 10 allows users to choose when and how to install the latest updates on your device to keep it running smoothly and securely. If you wish to manage your options and check for updates, you will need to select the Start button, and then navigate to Settings > Update & Security > Windows Update > Check for Updates. If any update is available, install it on your system and also restart if required.
Use Windows Search and Indexing Troubleshooter
A Windows 10 PC is known for automatically indexing content to provide faster search results. However, if your experience an issue using it, you can use the Windows Search and Indexing troubleshooter to overcome it. To know how to use the troubleshooter, follow the below-mentioned steps:
- Press the Start option and then select the Settings option.
- Under the Windows Settings section, select the Update & Security > Troubleshoot option.
- Then, in the Find and fix other problems section, press the Search and Indexing option.
- After that, Run the troubleshooter, and choose any problems that apply. Windows will then try to identify and solve the problem.
- Alternatively, you can also use a command prompt to open the troubleshooter. For this, press the Windows logo key + R on your keyboard. Next, type cmd in the Open box, and then press the OK button. In the command prompt, you will need to run the following command.
Msdt.exe –ep WindowsHelp id SearchDiagnostic
Restart Windows Search or Your Device
In this workaround, you will need to end the SearchUI process to restart Windows Search. Here are the steps that will help you.
- Firstly, press the ALT + CTRL + DELETE keys, and select the Task Manager option.
- Next, select the Details tab in the Task Manager.
- Then, right-click on the SearchUI.exe in the Name column, and then press the End task button.
- After that, when prompted to end SearchUI.exe, select the End process option. This will make the Windows Search process ti automatically restart the next time that you search.
- However, if this solution doesn’t help you overcome the problem, consider restarting your device. Doing so will also install any pending updates.
Consider Resetting Windows Search
Another method that you can consider to overcome the problem is resetting Windows Search by using the method which is appropriate for your version of Windows. To know the version of Windows running on your device, follow these steps:
- Go to Start > Settings > System > About.
- Next, in the Windows specifications section, check the version of Windows your device is running.
NOTE: Although resetting Windows Search may temporarily affect the relevance of search results, it does not affect your files.
Reset Cortana to Reset Windows Search
For Windows 10 Version 1809 and Earlier
In case the Windows 10 October 2018 Update or an earlier update is installed for your device, consider resetting Cortana to reset Windows Search using these steps:
- Press the Start option, right-click on the Cortana option, choose More, and then select the App settings option.
- Next, in the Cortana settings, press the Reset button.
For Windows 10 Version 1903 and Later
However, if you have Windows 10 May 2019 update or a later update installed on your device, you can use Windows PowerShell to reset Windows Search by following these steps.
NOTE: Make sure to have administrator permissions to run this script.
- Download the ResetWindowsSearchBox.ps1 script from the Reset Windows Search PowerShell script (https://www.microsoft.com/download/100295). Then, save the file to a local folder.
- Next, right-click on the file you saved and choose the Run with PowerShell option.
- In case you are prompted with the question “Do you want to allow this app to make changes to your device?”, select the Yes option.
- Selecting the Yes option will make the PowerShell script resets the Windows Search feature. When you see the “Done” message appearing on your screen, close the PowerShell window.
- However, if you see the error message that reads “Cannot be loaded because running scripts is disabled on this system”, enter the following command in the command line of the PowerShell window. Then, press the Enter key.
Get – ExecutionPolicy.
NOTE: You will see the current policy appearing in the window. For example, you may see “Restricted” appearing on the screen. It is suggested to note the value as it will be required later.
- Then, enter the following command and press Enter key on your keyboard.
Set – ExecutionPolicy – Scope CurrentUser – ExecutionPolicy Unrestricted
NOTE: You will see a warning message that shows the security risks of an execution policy change. Press Y, and then press Enter to accept the change.
- Once the policy change gets completed, close the windows, and repeat the steps from 2 to 4. In case the “Done” message appears on the screen, Do not close the PowerShell window and instead press any key to continue.
- Now, return to your previous PowerShell execution policy setting. Enter the following command in the command line of the PowerShell window, press the Spacebar, enter the policy value which you got in Step 5, and then press the Enter key.
Set – ExecutionPolicy – Scope CurrentUser – ExecutionPolicy
For example, in case the policy which you noted in Step 5 was Restricted, the command on your screen would appear like this.
Set – ExecutionPolicy – Scope CurrentUser – ExecutionPolicy Restricted
Note: You will see a warning message that guides you about the security risks of an execution policy change. Here, you will need to press Y, and then press Enter key to accept the change and use the previous policy settings.
- After that, close the PowerShell window.
- In case your organization has disabled the option to run scripts, consider reaching your administrator for help.
Now, as you know the different workarounds to fix Windows 10 search not working, you can use them to overcome the issue on your device.