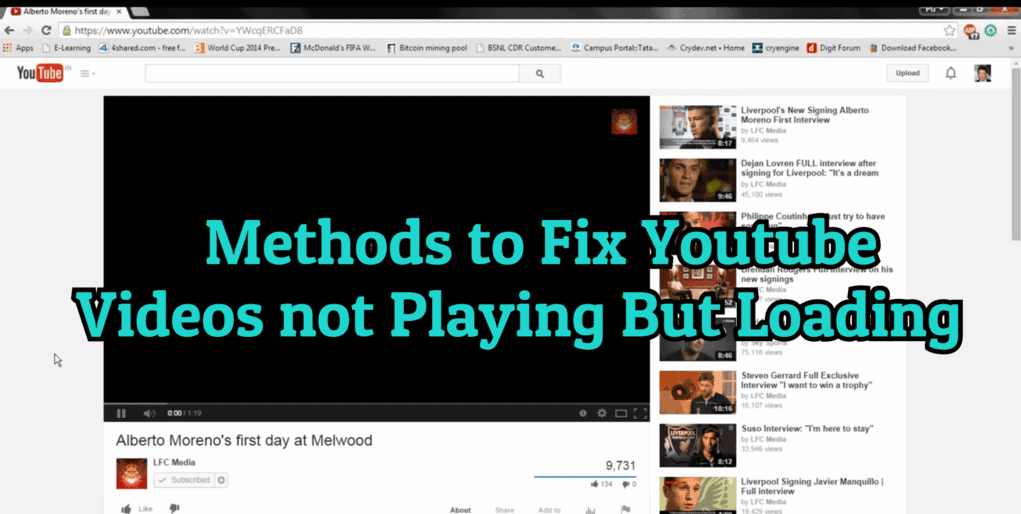There can be different reasons that could be responsible for preventing YouTube videos from playing uninterruptedly. In some cases, videos that don’t play even when the YouTube site is loading just fine could be too heavy for your internet network to stream. In other cases, it can be because the device you are using to access is infected with a virus, or the device itself is running on an older version of OS. Other reasons that can cause YouTube videos from playing smoothly are as follows:
- Browser Issues: Sometimes your web browser can be responsible for YouTube video playback errors. Refreshing the tab usually helps overcome the problem.
- Internet Connectivity: Weak or no internet signals generally prevent videos on YouTube from playing uninterruptedly. Being within the range of your wireless internet network and in the location where your mobile internet has a full network is recommended.
- YouTube Mobile Problems: If YouTube videos aren’t playing on a mobile device, it can be fixed by closing and restarting the YouTube app, as well as by clearing the app cache or reinstalling the application.
Things to Consider When YouTube Videos Are Not Playing
If videos on YouTube stop playing suddenly when you have been watching content for a while, it is most likely to be occurring due to some sort of glitch. In most cases, the problem can be corrected by just refreshing the page or restarting the browser, for other cases, you may consider more advanced workarounds.
- Consider Refreshing the YouTube Page
If you are accessing YouTube on a web browser of your PC or laptop and can’t play videos, it is suggested to refresh the YouTube page and then check if the problem gets resolved or not.
- Adjust the Video Quality
In case you have slow-speed internet or several users are accessing the internet at the same time, you may find your YouTube videos buffering a lot. In such a case, you can consider adjusting the video quality of your YouTube videos by clicking on the gear icon located at the lower-right bottom of the video. Select the smallest available resolution to see if it helps resolve the problem. And, if it does, you can either increase the internet speed by choosing a better internet plan or ask your family members or other users to use the internet at the same time.
- Restart Your Web Browser
As sometimes the problem can also be caused due to your web browser, you may want to consider restarting it to see if it helps fix the problem with your YouTube video. So, simply close your web browser and open it again. After that, go to the YouTube site and play a random video to check if the problem is fixed. Also, if there is any update available for your browser, make sure to install it before you try to access YouTube.
- Clear Browser Cache and Cookies
Having a pile of cache and cookies stored in your browser can also cause different issues with your browsing experience including YouTube Video playback errors. Therefore, it is always recommended to clear your browser cache and cookies at regular intervals to get optimum performance from your browser. Depending on the browser you are using, the process to clear browser cache and cookies may vary. Once you are done clearing the cache and cookies, you can reload the YouTube page to see if the issue gets resolved.
- Use Private Browsing Window
As every web browser offers users to browse the internet on a private window (for example, Incognito Mode in Google Chrome), you can consider accessing YouTube using this tab and check if it helps. If YouTube video appears to be playing properly in the private tab, it could mean that the issue is with an extension, plugin, or your Google account.
- Try Accessing a Random Website
You can also try loading a different website to make sure that your internet connection is functioning properly.
- If you have another PC or laptop, you can try accessing YouTube on it.
- If you are using the wireless internet connection, consider moving close to the router, or try a different internet network.
- Correct Malfunctioning Internet
In case your internet connection seems to be malfunctioning, you can unplug your modem and router from the power source for at least 10 seconds before plugging them back in again. Then, access YouTube to see if the problem gets resolved.
- Restart Your Computer and Install Updates
In case you are still not able to play videos on YouTube, you can try restarting your computer. If you see the Update and Restart option, make sure to update your system and then let it get restarted automatically. After that, you can access YouTube on your browser to see whether the problem is fixed or not.
- When Experiencing Issue With YouTube App on Mobile Device
If you are unable to access videos on the YouTube app of your Android or iOS device, it is most likely that the problem is being caused due to corrupt data on your device or there is a connectivity problem with your internet network. Some workarounds that can help you in such cases are as follows:
- Try connecting your mobile device to a different wireless network and then access YouTube.
- Consider clearing the YouTube app cache from your mobile device.
- Try accessing video on YouTube using the mobile web browser instead of the YouTube application.
- Restart your device and access YouTube.
- Consider uninstalling and reinstalling the YouTube app on your mobile device.
- The Problem Might Not Be On Your Side
If even after following the above-mentioned suggestions you are unable to watch YouTube videos uninterruptedly, the problem might not be on your side. You can wait for the problem to get resolved on its own.
In most cases, following the above-mentioned workarounds should help you overcome the problem with YouTube videos not playing on the web browser or mobile device.