Yahoo Mail users can easily set up their account to automatically add a signature to the email messages they send to the recipients. One can add anything from images, logos, texts to business cards or photos of their signature to the outgoing email message. So, whether you wish to personalize the appearance of your outgoing emails or it is an obligation at your workplace, you can easily add a signature to your Yahoo Mail account by following the step-by-step instructions provided in this guide below.
Steps to Add Signature to Yahoo Mail
1.) On your computer, open a web browser and log in to your Yahoo Mail Account.

2.) Once you are signed into your Yahoo Mail account, drag your mouse cursor to the Gear icon located on the top-right corner of your account’s page. From the drop-down menu that appears on your screen, click on the Settings option. This will open a Settings window on your screen.
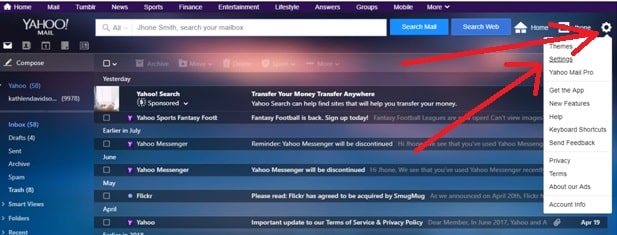
3.) Under the Settings section, you will need to click on the Account button located in the left-hand side panel. This will open the Accounts’ section on the right-hand side section.
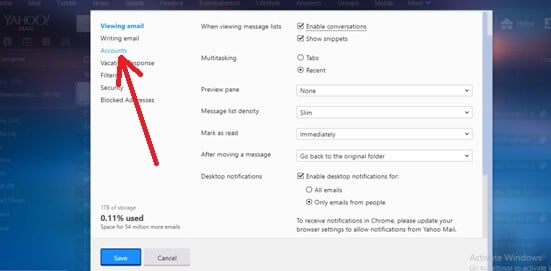
4.) From the given options under Accounts’ section, you will need to click on your Yahoo Mail Account.
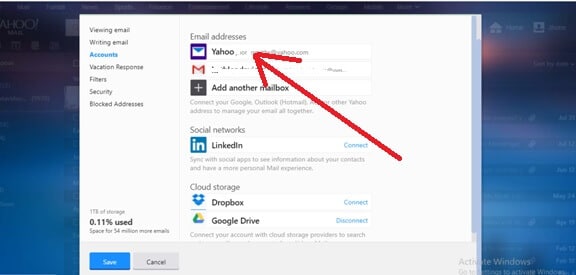
5.) Next, you will need to select the checkbox next to the option “Append a signature to the emails you send” under Signature section.
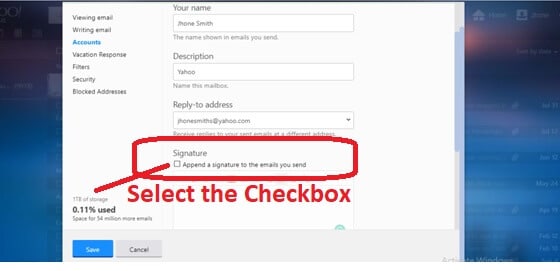
6.) Then, you will need to add the Email Signature in this box which you wish to send to the recipient. Once you are done adding the email signature, simply click on the Save button. Your signature will be added to your Yahoo Mail account.

Steps to Disable Signature in Yahoo Mail
If you ever wish to disable or remove the Signature in your Yahoo Mail account, you can do so by following instructions provided below.
1.) In your Yahoo Mail account, move your mouse cursor to the Gear icon located on the top-right corner of your account’s page. This will open the drop-down menu on your screen from which you will need to click on the Settings option.
2.) In the Settings box, select the Accounts option as done in the above-mentioned instructions. This will open the Accounts’ section on the right-hand side panel.
3.) Now, in order to remove or disable the signature for your outgoing emails, simply deselect the checkbox next to the option – Append a signature to the emails you send.
NOTE: If you wish you can delete the signature from the text field before saving the changes.
4.) Once you are done deselecting the checkbox next to the option – Append a signature to the emails you send, simply click on the Save button to save the changes.
5.) And, this is how your signature for Yahoo Mail account will get disabled.
You May Also Like:

