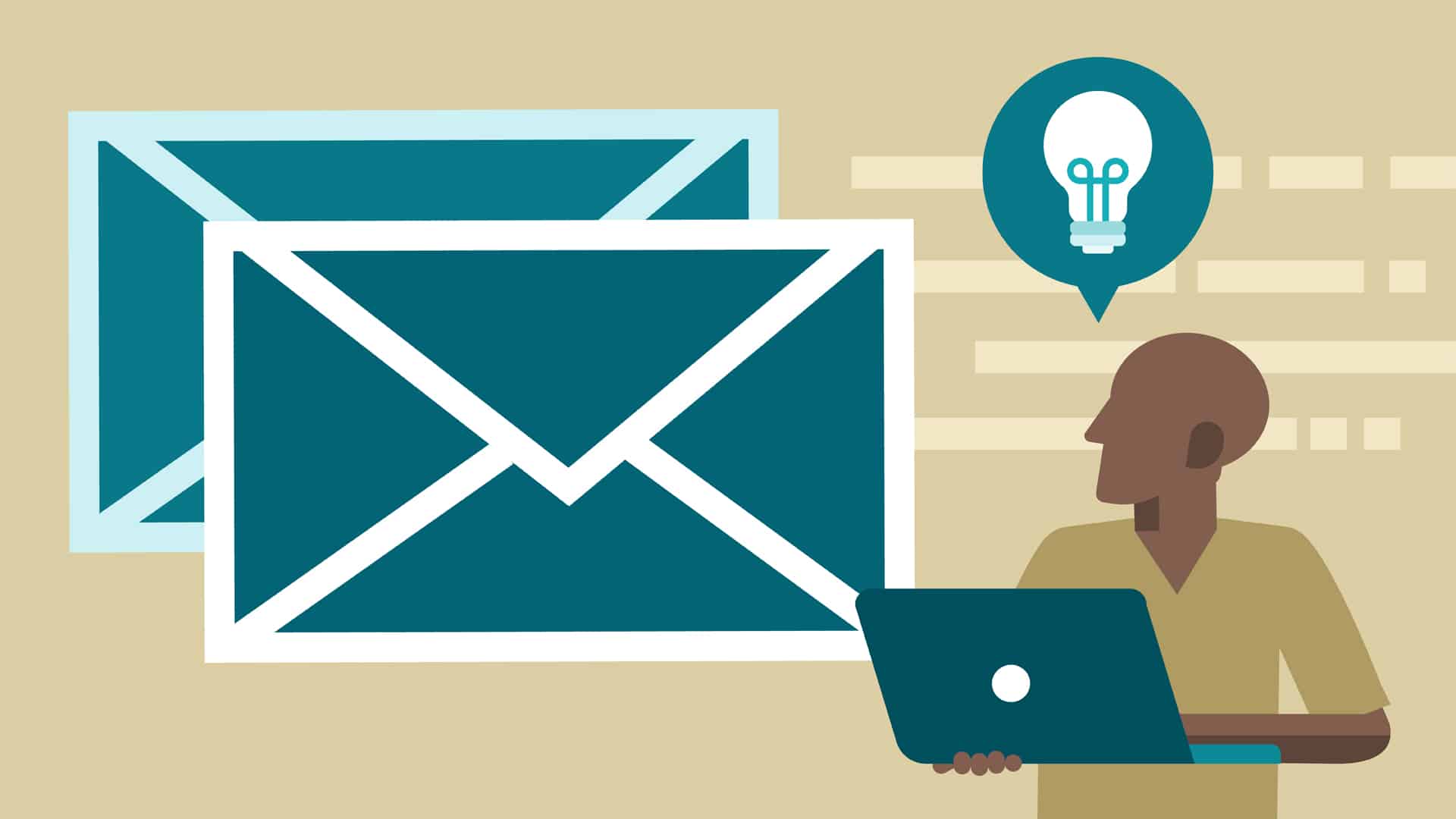Many users want to use their att.net email account with Outlook platform. But for some users, it can be a problem because of the lack of knowledge. Here in this article, we have compiled the step-by-step instructions that will help you to set up your ATT Email Settings on Outlook 2007, 2016 Versions.
These settings can help you to configure your email account on any popular email clients. Explore complete steps as provided below:
ATT.NET (Incoming Mail Server) IMAP Details
Account Type: IMAP
IMAP Username: your full email address (Ex: [email protected])
IMAP Password: your email account password
IMAP Server Hostname: imap.mail.att.net
IMAP Server Port: 993
Authentication Required: Yes
SSL/TLS: Yes
ATT.NET (Outgoing Mail Server) SMTP Details
Account Type: SMTP
SMTP Username: your full email address (Ex: [email protected])
SMTP Password: your email account password
SMTP Server Hostname: smtp.mail.att.net
SMTP Server Port: 465
Authentication Required: Yes
SSL/TLS: Yes
Steps to Setup ATT Email Account on Outlook 2007 (Automatic Setup)
Step 1: To begin the process, launch Outlook 2007 and select Tools from the top menu bar.
Step 2: Search for Accounts Settings, and then click New on the E-mail tab.
Step 3: Now, select Microsoft Exchange, POP3, IMAP or HTTP and tap the Next button.
Step 4: It will redirect you on a new page, where you need to enter your name, your ATT.NET email address and password and click on the Next button.
Step 5: Your Outlook will now automatically configure your account as an IMAP account with all the correct settings.
Step 6: Finally, click on Finish tab and then select Close.
Note: If you are unable to configure your ATT email account on Outlook 2007 automatically, then pursue the below-guided steps for better results.
Steps to Setup ATT Email Account on Outlook 2007 (Manual Setup)
Step 1: Launch Outlook 2007 on your computer device and then select Tools from the top menu bar.
Step 2: In the next step, click on Accounts Settings and then tap New on the E-mail tab.
Step 3: Choose Microsoft Exchange, IMAP, POP3 or HTTP and then tap the Next button.
Step 4: Tick the checkbox which states Manually configure server settings or additional server types and then click on the Next button.
Step 5: In the next step, select Internet E-mail and then tap Next.
Step 6: Now, enter all the relevant details and choose either POP or IMAP as per your needs and then click on the More Settings option.
Step 7: Tap the Outgoing Server option and ensure that the My outgoing server (SMTP) requires authentication checkbox is selected, as well as Use same settings as my incoming mail server.
Step 8: Now, select Advanced tab and enter the settings as guided below.
POP3 port settings for ATT.NET
- Incoming port: 110, Outgoing Port: 465
- General settings for POP3
- Secure – Port: 995 and Security Type: SSL/TLS (Accept all certificates)
- Insecure – Port: 110 and Security Type: None (Accept all certificates)
IMAP port settings for ATT.NET
- Incoming port: 143, Outgoing Port: 465
- Secure – Port: 993and Security Type: SSL/TLS (Accept all certificates)
- Insecure – Port: 143 and Security Type: None (Accept all certificates)
SMTP port settings for ATT.NET
- Outgoing (SMTP) Secure port: 465 and Security Type: SSL/TLS
- Outgoing (SMTP roaming server) for Secure Port: 587 and Security Type: SSL/TLS
- Outgoing (SMTP Server) Port: 25 and Security Type: None
- Outgoing (SMTP roaming server) for Insecure Port: 587 and Security Type: None
Step 9: Click on the OK tab and save these settings.
Step 10: Finally, tap Next and then Finish to successfully complete the process.
Steps to Setup ATT Email Account on Outlook 2016 (Automatic Setup)
Step 1: Launch Outlook 16 and select File located on the top left menu bar. Then select Info and afterward explore Account Settings.
Step 2: Now, type your details on the Auto Account Set-up screen and then click on the Next button.
Step 3: Outlook will now configure your account automatically as an IMAP account with all the correct settings.
Step 4: Click on the Finish tab and then the close one.
Steps to Setup ATT Email Account on Outlook 2016 (Manual Setup)
Step 1: Open Outlook and select File from the top-side menu bar. Then select Info and Account Settings.
Step 2: Select the Add Account option and then click on the Account Settings.
Step 3: Now, insert your email address and select the Advanced options.
Step 4: Various account options will be displayed on your computer screen. Now, select IMAP or POP as per your preference.
Step 5: Enter these server settings:
Incoming Mail: Choose Either POP3 or IMAP as per your requirement
POP3 port settings for ATT.NET
- Incoming Port: 110, and Outgoing Port: 465
- General account settings for POP
- Secure – Port: 995 and Security Type: SSL/TLS (Accept all certificates)
- Insecure – Port: 110 and Security Type: None (Accept all certificates)
IMAP port settings for ATT.NET
- Incoming Port: 143, and Outgoing Port: 465
- Secure – Port: 993and Security Type: SSL/TLS (Accept all certificates)
- Insecure – Port: 143 and Security Type: None (Accept all certificates)
Note: If you use Secure SSL / TLS Settings, check the “This service requires a secure connection (SSL)” box in both outgoing and incoming mails.
General SMTP port settings for ATT.NET
- Outgoing (SMTP) Secure Port: 465 and Security Type: SSL/TLS
- Outgoing (SMTP roaming server) for Secure Port: 587 and Security Type: SSL/TLS
- Outgoing (SMTP Server) Port: 25 and Security Type: None
- Outgoing (SMTP roaming server) for Insecure Port: 587 and Security Type: None
Step 6: You will now be prompted in the password link and then click OK.