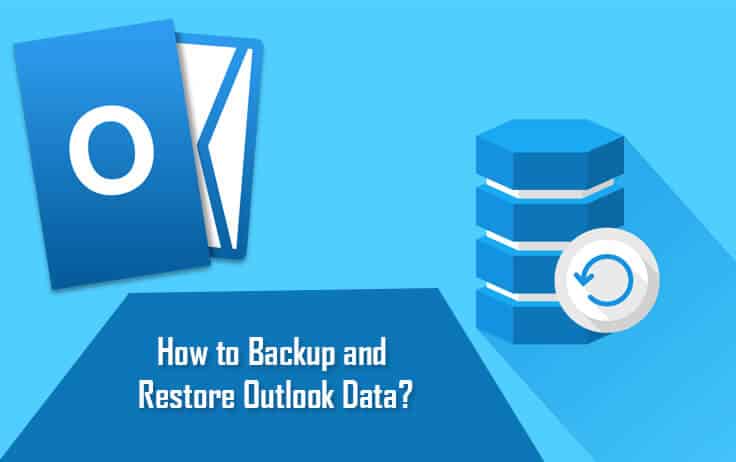Microsoft Outlook is known for storing emails, contacts, tasks, notes and journal entries and appointments in one of the two locations mentioned below.
- Personal Storage Folder, also known as a .pst file, on your computer’s hard disk drive.
- In the mailbox on the server. When you use Outlook with Microsoft Exchange Server, your mailbox is located on a server.
If you ever face an issue like hardware failure or loss of data, or If you need to transfer data from one computer to another computer, or need to move data from one hard disk drive to another one, you can use a backup of your .pst file.
To know how you can backup your Outlook Data and restore it as per your requirement, follow the step-by-step instructions provided below.
Steps to Create a Backup Copy of a .pst File
When you are not using Outlook with Microsoft Exchange Server, Outlook stores its entire data in a .pst file. If you have the backup copy of the .pst file, you can use it to restore your Outlook data in case if your original .pst file gets corrupt or lost. Here you will learn how to create a copy of your complete .pst file.
1.) Exit from the emailing programs you are using such as Microsoft Outlook, Microsoft Windows Messaging or Microsoft Exchange.
2.) After that, click on the Start button on your computer and then click on the Run option. Then, type or copy/paste the command “control panel” in the prompted field and hit Enter on your keyboard. This will open the Control Panel on your screen.
NOTE: If you are prompted to Pick a category, click on the User Accounts option and then move to next step.
3.) Now, double-click on the Mail icon and select Show Profiles option.
4.) Next, click on the appropriate file and select Properties option.
5.) Then, click on the Data Files option and go to Name section.
6.) Under Name section, click on the Personal Folders Service which you wish to back up. While by default, this service is called Personal Folders, however, you can name it something else.
NOTE: In case you have more than one Personal Folders Service in your profile, make sure to back up each set of .pst files separately.
In case you don’t find any entries known as Personal Folders and no information such as messages, contacts, or appointments have been stored in Outlook, you may not have activated Personal Folder Service. In such case, you will need to create a .pst file.
On the other hand, if you don’t have a Personal Folders Services in your profile and you are able to store information such as messages, contacts or appointments in your Outlook program, your information could be getting stored in a mailbox located on an Exchange Server. In such case, you will need to back up .pst file data located on a Microsoft Exchange Server.
7.) Next, click on the Settings option and note down the path and file name which appears on your screen.
NOTE: As .pst file includes everything which is stored in the MAPI folders of Outlook, the file can be of a large size. In order to reduce the size of the .pst file, you will need to click on the Compact Now option in the Settings window.
8.) Then, close all the Properties windows that are opened on your screen. After that, copy the file which noted down in the previous step. Simply copy and paste the file to any location in your computer or to in any type of removable storage media.
Steps to Create a Back Up of .pst Outlook Data file Located on a Microsoft Exchange Server
Before you begin backing up your data, make sure to know the location where the data is stored. While the default delivery and storage location for Outlook Data is Exchange Server mailbox and the Exchange Server administrator generally manage backups of the mailboxes on the server, however, some administrators prefer to store Outlook data in a .pst file on the hard disk drive of your computer.
In order to know how to back up .pst file from a Microsoft Exchange Server, follow the step by step instructions provided below.
For Outlook 2010 Users
1.) Open your Outlook 10 program and click on the File tab.
2.) Under File tab, go to the Info category and click on the Account Settings button, and then on Account Settings.
3.) Under Account Settings window, click on the Data Files tab.
NOTE: When the Location field contains “Online” word or a path to a file which has .ost as the file name extension, it means Outlook stores data on the Exchange Server. In such case, you will need to contact your Exchange Server administrator.
However, if the Location field contains a path to a file with .ost as the file name extension, it means Outlook store new emails, appointments, contacts, and other data in the file name with a .pst extension on the hard disk drive of your computer. In such case, you can easily create a backup copy of .pst file section by following instructions provided above.
For Outlook 2007 Users
1.) Open Outlook 2007 on your computer, go to Tools menu and go to Options > Mail Setup > E-mail Accounts.
2.) Next, go to the Account Settings window and click on the Data Files tab.
NOTE: If you see the Name field with word “Mailbox” followed by an email name, it means that Outlook stores data on Exchange Server. In such case, you will need to contact your Exchange Server administrator.
On the other hand, if you see the Name field with words “Personal Folder” or the name of a set of personal folders or files with .pst extension, it means Outlook stores new emails, appointments, contacts, and other data in file name with .pst extension on the hard disk drive of your computer. In such case, you can easily create a backup copy of .pst file section by following instructions provided above.
For Earlier Versions of Outlook
1.) On your Outlook program, go to the Tools menu and click on the E-mail Account option.
NOTE: Some users may not see this option on their network. The network administrator of such users might have removed the option in order to protect the account information. Contact your network administrator if you don’t see the Email Accounts option.
2.) Next, click on the View or Change Existing Email Accounts and then on the Next button.
3.) When you see the option – “Deliver new e-mail to the following location”, check if the option contains the word “Mailbox” followed by an email name. If it does, it means Outlook stores data on the Exchange Server. In such case, you will need to contact your Exchange Server administrator.
However, if the field contains “Personal Folder” words or the name of a set of personal folders or files with .pst extension, it means Outlook stores new emails, appointments, contacts, and other data in the file name with a .pst extension on the hard disk drive of your computer. In such case, you can easily create a backup copy of .pst file section by following instructions provided above.
Steps to Export .pst file Data
If you are looking to back up just the important Outlook Data and not the entire content, you can create a new backup .pst file of the desired data. This process is also known as exporting .pst file data. This process lets you back up only important items such as important folders or contacts and neglect folders such as Sent Mail.
For Outlook 2010 Users
1.) On your Outlook 2010, click on the File tab and go to Outlook Options window to select Advanced option.
2.) Under Advanced section, click on the Export option and select Import and Export Wizard option.
3.) In the Import and Export Wizard section, click on the Export to a file and then on the Next button.
4.) Now, click on the Outlook Data File (.pst) option and then on the Next button.
5.) Next, select the folder which you wish to export and click on the Next button.
6.) Then, click on the Browse button and choose the location where you wish to save the new .pst file.
7.) Give a suitable title to the new .pst file in the File Name field and click on the OK button.
8.) After that, click on the Finish button to complete the .pst file exporting process.
For Previous Versions of Outlook
1.) On your Outlook program, go to the File menu and click on the Import and Export option.
NOTE: If you don’t find the menu item, move your mouse cursor over the chevrons located at the bottom of the menu. Then, click on the Import and Export option.
2.) Click on the Export to File option and then on the Next button.
3.) Next, click on the Personal Folder File (.pst) and then on the Next button.
4.) Then, select the folder in which you wish to export the .pst file and then on the Next button.
5.) Next, select the Browse button and choose the location where you wish to save the new .pst file.
6.) After that, enter a suitable title for the new .pst file in the File Name field and click on the OK and then on the Finish button to complete the process.
NOTE: While Folder design properties contain permissions, filters, descriptions, views, and forms, however, when you export items from one .pst file to another, folder design properties don’t get exported.
Steps to Restore or Import .pst File Outlook Data
Once you are done exporting or taking a backup of your important Outlook data, you can easily restore the same to your Outlook if you ever lose your data due to unforeseen circumstances. To know how to restore or import backed-up .pst Outlook Data file, follow these instructions.
For Outlook 2010 Users
1.) On your Outlook 2010, go to the File tab and click on the Import option in the Open category.
2.) Next, go to the Import and Export Wizard, click on the Import from another program or file and then on the Next button.
3.) Then, click on the Outlook Data File (.pst) and then on the Next button.
4.) After that, enter the path and name of the .pst file which you wish to import or simply click on the Browse button to select the file to import.
NOTE: Make sure to click on the option – Do not import duplicates under Options section. However, if you wish to replace the items, you can leave this option deselected.
5.) Then, simply click on the Next button and chose the folder you wish to import. If you wish to import everything in the .pst file, select the top of the hierarchy.
6.) After that, click on the Finish button to complete the importing process. All your desired items will be restored to your Outlook program.
In Previous Versions of Outlook
1.) If the .pst file which you wish to restore is stored on a removable device, you will first need to copy the file from it to the hard disk drive of your computer.
NOTE: Make sure that the Read-Only attributed is not checked when copying the .pst file. If you keep the attribute checked, you might receive an error message.
2.) Now, go to your Outlook program and click on the File menu. From the File menu, select the Import And Export option.
NOTE: If you don’t find the menu item, move your mouse cursor over the chevrons located at the bottom of the menu. Then, click on the Import and Export option.
3.) Next, click on the Import from another program or file option and then click on the Next button.
4.) Then, select the Personal Folder File (.pst) option and click on the Next button. Enter the path and name of the .pst file which you wish to export and click on the Next button.
5.) After that, choose the folder which you wish to restore. In order to import everything from the .pst file, simply select the top of the hierarchy. Finally, click on the Finish button to complete the importing process.
So, these are the ways and scenarios where you can easily backup and restore all your important data and information from your Outlook program.