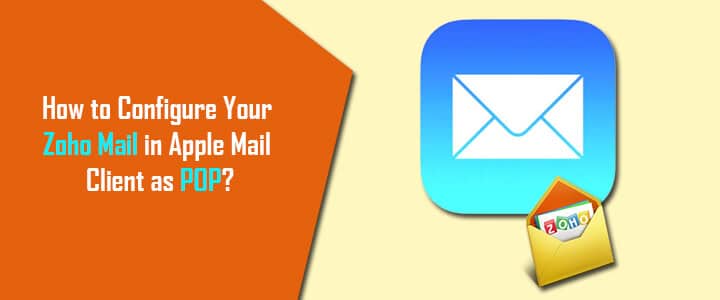There are mainly two ways to configure your Zoho Mail account in Apple Mail Client – using IMAP or using POP. If you configure your Zoho Mail account using IMAP, it allows
- Emails to be stored on the server.
- Sent emails to be stored on the server.
- Emails to get synchronized automatically and be accessible across multiple devices.
On the other hand, if you configure Zoho Mail using POP, it allows
- Emails to be stored on a single device only.
- Sent emails to be stored on a single device.
- Emails to be accessible only from a single device.
While it is always suggested to Configure Zoho MAIL using IMAP as it has numerous advantages compared to POP, but if you find POP suitable for the configuration of your Zoho Mail in Apple Mail client, you can follow the step-by-step instructions provided below to quickly set up your account.
Steps to Configure Zoho Mail Account in Apple Mail Client as POP
NOTE:
- Before beginning with the configuration process, make sure that your internet network is working properly and your computer is connected to it.
- Also, make sure that POP Access is enabled in your Zoho Mail account. For this, sign into your Zoho Mail account and go to the Settings Under Settings, select Mail Account > POP Access > Enable POP Access by selecting the checkbox next to it.
1.) Open your Mac Mail application and click on the Mail option. Under Mail, click on the Accounts option and then on the “+” icon located in the bottom right to add a new account.
2.) From the list of email services, select the “Other Mail Account” option and click on the Continue button.
3.) On the next screen, enter Display Name, Email Address, and Password of your Zoho Mail account in the provided fields and click on the Sign In button.
4.) Next, you will need to select the Account Type and enter information for the Incoming and Outgoing server as provided below.
- User Name: Enter your complete email address
- Password: Enter your Zoho Mail account password
- Account Type: POP
- Incoming Mail Server:zoho.com for personal users, poppro.zoho.com for organization users who have their domains hosted with Zoho Mail.
- Outgoing Mail Server:zoho.com
NOTE: If you have enabled Two-Factor Authentication for your Zoho Mail account, you will need to enter an Application Specific password instead of your regular Zoho Mail password in the above section.
5.) After entering the required information, you will need to click on the Sign In button.
6.) Apple Mail will verify the information entered by you. If the information gets verified successfully, your Zoho Mail account will get configured to your Apple Mail client.
NOTE:
1.) If you are seeing Authentication error in Your Apple Mail client for your Zoho Mail account, follow these steps to fix the problem:
- Check your POP status. If the POP Status is disabled, make sure to enable POP and try again.
- If you have Two-Factor Authentication enabled for your Zoho Mail account, you will need to generate and use Application Specific Password.
- If you are a part of an organization, you may have been restricted by the administrator to access your account via POP. In such case, you will need to contact your administrator.
2.) If you find connection error in your Apple Mail client for your Zoho Mail account, check your settings for following:
- Make sure you have entered the correct server details.
- Check whether or not Incoming and SMTP Server names are correct.
- Make sure SSL is enabled for Incoming Server and the Port number is 995.
- In order to check if the port value is correct, go to Mail > Preferences > Accounts > Advanced.
- Check whether or not SSL is enabled for the SMTP server, and also check that Outgoing Port Number is entered correctly.
- To verify the Outgoing Port Number and SSL, go to Mail > Preferences > Accounts > Outgoing Mail Server (SMTP) > Edit SMTP Server
- Make sure that the Port Number is 465 and SSL is checked. After that, click OK.
And, this is how you can configure your Zoho Mail account in your Apple Mail client as POP successfully.