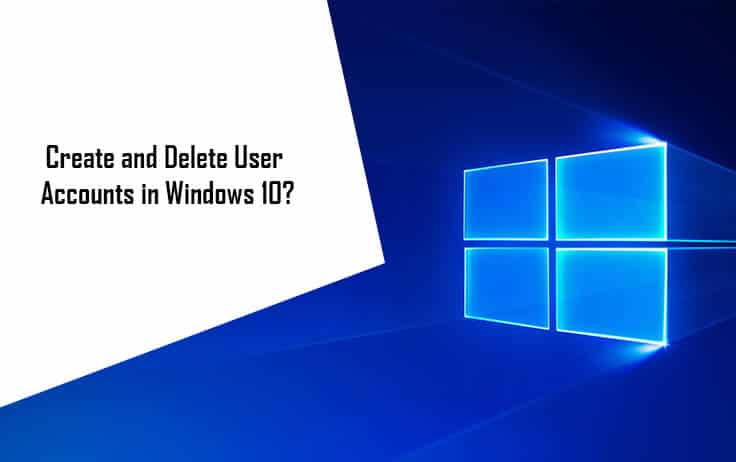Every time Microsoft comes up with a new version of windows, there are certain changes in the features and functionalities of the operating system. While some features are improved and introduced, some outdated ones are removed. Similar is the case with Windows 10 where numerous changes are noticeable. One of the noticeable changes in Windows 10 is with user account management. If you have switched to Windows 10 recently and wish to know how to create and delete a user account in Windows 10, you can follow the information provided below.
Steps to Create and Delete User Account in Windows 10
Set up a Basic Account
Considering that you already have at least one account added to your PC as you will not be able to complete the installation of Windows 10 without doing so. The following instructions are provided considering this factor only.
1.) Now, to begin with, you will need to add a standard new user account to your activated computer.
2.) On your Windows 10 computer, go to Start > Settings > Accounts > Family & other people option. You will be directed to the screen where you will be able to add new users.
3.) Here, you can differentiate the users according to the relation. The new user will be considered as a part of your family; however, if you are creating a user account for someone other than your family member, you will need to list the person’s account in the “Other People” section.
4.) Now, to add a family member, go to the “Your family” section and click on the option “Add a family member” option.
5.) On the next screen, you will be prompted to select the option according to the user you are trying to add. If the user is going to be minor, click on the Add a child option, otherwise select Add an adult option.
6.) After selecting the appropriate option, enter the email address of the user in the “Enter their email address” field. In case the user doesn’t have an email address, click on the option “The person I want to add doesn’t have an email address”. This will help you create an email address for the said person.
7.) Once you have added the email address, click on the Next button and then on the Confirm and Close button. An invitation will be sent to the email address of the person you are trying to add.
8.) Once the person accepts the invite, he/she will be able to sign in to the device with family settings applied to his/her account.
NOTE: While the family member will be able to sign in immediately to the pc, however, to control their account, you will need to make sure that the user accepts the invitation.
9.) Similarly, if you wish to add a non-family member to your PC, click on the “Add someone else to this PC” option under the “Other people” section.
10.) Follow the on-screen prompts to complete the process of adding a non-family member to your PC.
So, this is how you can easily create a User Account in Windows 10. However, if you ever wish to delete a user account on your Windows 10 computer, follow the instructions provided below.
Steps to Delete User Account in Windows 10
To Remove a Family Member
1.) On your Windows 10 PC, go to the Start > Settings option.
2.) Under the Settings window, click on the Accounts option.
3.) Next, select the Family & other people option under Accounts.
4.) Now, click on the Manage family settings online link under the “Your Family” option.
5.) Then, sign in using your Microsoft account (if prompted) and click on the Remove from family link under the family section.
NOTE: If you wish to remove a Child account, click on the “More options” menu under the account name and then select Remove from family option.
6.) After that, click on the Remove button. The selected user will be removed from your computer.
To Remove a Non-Family Account
1.) Go to the Start > Settings > Accounts option.
2.) Under the Accounts option, click on the Family & other people option.
3.) Now select the account you wish to delete and click on the Remove button.
4.) Next, click on the Delete account and data button.
5.) The selected account will be removed from your computer.
And, this is how you can remove a User Account in Windows 10.