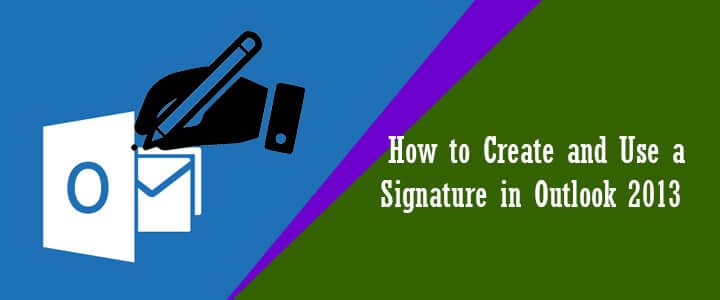Instead of adding an email ending note manually every time you send an email to someone from your Outlook 2013 program, you can configure your Outlook email program to automatically add an ending to your outgoing emails. To do this, you will need to create a signature in your email program and configure it to get automatically added to your outgoing emails. To know how to create and use a signature in Outlook 2013 to automatically add an ending note, follow the step-by-step instructions provided below.
Steps to Create and Use a Signature in Outlook 2013
1.) On your computer, open Outlook 2013 and click on the File option located on the top-left corner of the Outlook window.
2.) From the menu that appears on your screen, select “Options” option located on the left-hand side panel. This will open up the Outlook Options window on your screen.
3.) In the “Outlook Options” window, click on the Signatures button located on the right-hand side panel. You will be directed to the Signatures and Stationery window.
4.) In the Signatures and Stationery window, click on the New button. This will pop up a New Signature box where you will need to give a title to your new signature. After entering the title, click on the OK button.
5.) Now, you will be able to create your new signature in the box provided under Edit signature option. In the box, simply enter the ending note which you wish to get automatically added to your outgoing emails including the one you forward or reply to.
6.) In order to give your signature a personalized appearance, you can make use of the different style options available in the box. You can customize your signature using options such as Font, Color, Size, Bold, Italic, Underline etc.
7.) If you want, you can also add an image, logo, or link to your signature. To add an image to your signature, click on the “Picture” icon located next to Business Card option and follow the on-screen prompt to complete the process.
8.) Similarly, if you wish to add your company’s website link, you will need to click on the “Link” icon located next to the “Picture” icon and follow the on-screen prompts to complete the process of adding a link to your signature. Also, you can add a business card by clicking on the Business Card option located before the “Picture” icon on the left.
9.) Next, to make your new signature as default signature for your email account, you will need to select email account under Choose default signature section located on the top-right corner. After selecting the email account, make sure to select the appropriate option under New messages and Replies/forwards option.
10.) Once you are done making the desired changes, click on the OK button located on the lower-right corner of the Signatures and Stationery window.
So, this is how you can create and use a signature in Outlook 2013. Similarly, you can create a separate signature for all your email accounts linked with Outlook 2013.
You May Also Like: