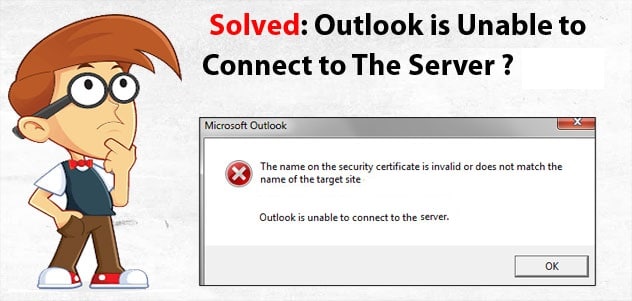When Outlook cannot connect to server, you won’t be able to send and receive emails, synchronize calendars and tasks, and more. Since this trivial-looking issue can upset you when you can’t access your important emails, we bring you the following workarounds that will help you “fix Outlook not connecting to your email server” quickly.
Quick Steps to Fix Outlook Not Connecting to Your Email Server
Here we bring you the most trusted and effective ways to fix the Outlook can’t connect to server issue.
- Restart Outlook Program:
The easiest effective way to fix the connection error is restarting the Outlook program. Performing this step would surely fix the problem. In case it doesn’t, restart the computer or reboot the system. Restarting the system refreshes the memory, which helps fix various issues including Microsoft Outlook cannot connect to the server.
Before you go ahead and restart the entire Outlook program, there’s one more suggestion that you may like to try out. It has been observed that the connectivity error often is caused by the unavailability of the Internet. To ensure, open any web browser – if you fail to reach the internal resources or a website, fix this first.
- Deselect Offline Mode:
Are you using Outlook 2007 or an earlier version? Access the “File” menu and deselect “Work Offline”. This quick step is highly recommended when there’s a connectivity issue between Outlook and Server. In case of the latest versions of Outlook including Outlook 2010, here’s what you need to do –
- Access your Outlook account on your system and click “Send/ Receive”
- Look for the “Work Offline” option and click on it

Do you see “Trying to Connect…” at the bottom? If yes, it means the glitch is getting resolved and you will be able to access Outlook once again.
- Repair Microsoft Office Install:
The next workaround to try when your Outlook is having some issues is to repair the Microsoft Office install. You need to –
- Access the “Control Panel”.
- Click “Programs and Features”.
- You need to select the “Microsoft Office” installation.
- Now, right-click and select “Change”.
- Click on the “Repair” option on the next windows.
- Click “Continue”
- Restart the computer once the repair is complete.
Open Outlook and check whether it connects now. If it does, the problem is resolved. If it doesn’t, get in touch with the professionals right away. The certified professionals are well-versed and knowledgeable to deal with the “Outlook trying to connect” issue.
- Rebuild Data File:
If you have been an Outlook user for quite some time, you must be aware that it uses two types of data files (.ost and .pst). These files may sometimes succumb to errors that further lead to Outlook connectivity issues. The best way to get rid of the data file issues is to rebuild the data. Here’s how to do it –
- Close the Outlook program.
- Access “Control Panel” and find the “Mail” icon.
- Choose the “Data Files” option and then select the data file from the list.
- Click “File Location”. Find the data file (it should be the same as your email ID) and rename the extension to “.OLD” for .ost.
- Don’t make any changes to the .pst file.
NOTE: How you can backup your Outlook Data and restore it as per your requirement.
Run Scanpst if the data file is in the .pst format. Look at the following structure –
- For Outlook 2019: C:\Program Files (x86)\Microsoft Office\root\Office16
- For Outlook 2016: C:\Program Files (x86)\Microsoft Office\root\Office16
- For Outlook 2013: C:\Program Files (x86)\Microsoft Office\Office15
- For Outlook 2010: C:\Program Files (x86)\Microsoft Office\Office14
- For Outlook 2007: C:\Program Files (x86)\Microsoft Office\Office12
You need to double-click on the “EXE” file and click “Browser”.Check the steps mentioned underneath when you are in the suggested folder location –
- Find the .pst file and click “Start”
Note: It may take some time (depending on the data file size). Click on the “Repair” button in case of any error. You may be prompted to select the “Make Backup of Scanned File before Repairing” option.
Reopen Microsoft Outlook and see if you still find any error.
- Recreate Your Profile:
You may like to create a new profile when the above workarounds didn’t fix the connectivity error. To do so, you have to –
- Access “Control Panel”.
- Open “Mail” and select “Show Profiles”.
- Click “Add” and get a suitable name for your profile.
- If it works fine, delete the previous one.
Still, finding it difficult to fix the Outlook not connecting to server issue? Reach out to the professionals immediately.