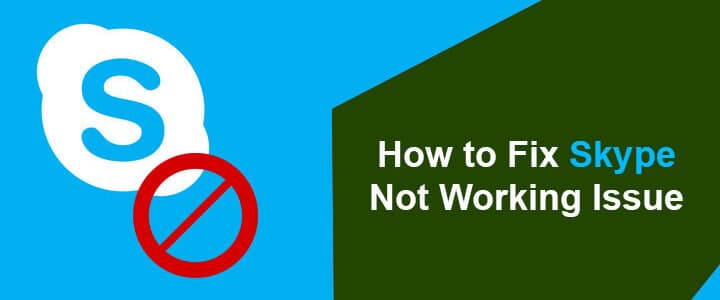There are a number of troubleshooting workarounds you can follow when you are unable to make your Skype work. Whether you are having trouble accessing your Skype account or facing a problem with audio settings, video call, external speaker etc., here you will find the most common problems with their solutions to help you get your Skype up and running.
Unable to Access Your Skype Account? Reset Your Password
Having trouble logging in to your Skype account, it is always suggested to first make sure that you are entering the correct login credentials. If even after entering the correct credential, you are unable to access your account, you can simply reset the password for it by going to the Problems signing in? Option on the Skype sign-in page and following the on-screen prompts to reset the password.
Check the Skype Status to See If Others Are Also Facing Problems with Skype
Instead of looking for the problem on your side, it is first suggested to make sure that the issue is not at Skype’s end. For this, you will need to check whether Skype is down or experiencing some issues with its service. You can check the current status of Skype by visiting https://support.skype.com/en/status/. On this page, you will see a list of Skype services with their current status. If you see a Normal sign next to each service, it means the problem is not at Skype’s end.
Check if there is Any Network Problem
Skype requires a proper internet connection in order to make it work, whether you are using it on the web, your computer, or your phone. You can check if your internet connection is working or not by opening any website on your web browser. If the website doesn’t open, as usual, you will need to first address the problem with your internet connection. You can look for the following common fixes:
- Make sure your mobile device is not in flight mode as it will prevent your device from having access to the internet.
- Check the speed of your internet. If the speed seems to be slow, contact your Internet service provider.
- Make sure that the internet cables are fixed properly.
- Make sure you are not downloading or uploading when using Skype. Try pausing such download or upload process and then use Skype.
Check the Audio Settings and Permissions in your Skype
If you are unable to hear the other call during Skype call, make sure that your audio device is working properly. Simply play a video on YouTube or on your computer to see if you can hear it. If you can hear the audio for other programs but not for Skype, make sure that Skype has access to your speakers and microphone.
For this, open Skype and hit the Alt key to get to the main menu. Then, go to Tools > Audio & Video Settings.
- Check the volume area under Microphone. If you see the bar light going up when you speak, it’s working properly.
- If the microphone is not working with Skype, simply click on the menu next to Microphone and check for other options. It could be that you have selected the wrong microphone. If there are no other options, make sure that the microphone is plugged in, switched on, and has enough battery power (for wireless). Also, try unplugging and reattaching the microphone.
- As some headphones and speakers have physical volume controller, so make sure that they are turned up to high volume.
- In case you are accessing Skype on your mobile device, the speakers and microphone are built-in to your device. In case, you may not get the option to manually adjust microphone or speaker (apart from volume rocker), however, you need to make sure that Skype has been given required permission to use your microphone and speaker.
Check the Video Settings and Permissions in your Skype
If the person you are having a video conversation with is unable to see your video, you will need to check for the following:
- If you are using Skype for computer, go to Video Settings section (Tools > Audio & Video Settings). If you don’t see the Tools menu, you will need to hit the Alt key to get it.
- Under Video section, you will see an image in the box if your webcam would be set properly. However, if you don’t see your image in the camera:
- Try unplugging and reattaching the webcam if it is externally connected.
- Make sure that your webcam is not blocked by anything physically.
- If you have more than one camera, you can use the menu options located on the right-hand side of the Camera area to select another camera.
- If you are using Skype for a mobile device, make sure that the access to the camera is allowed. For iOS device, go to Settings app, locate Skype and enable access for Camera. For Android device, Go to Settings > Application Manager > Skype > Permissions and enable Camera
As the current smartphones are equipped with front and read camera, make sure that you have selected the front camera when calling someone via Skype.
Related Blog: How to fix Skype Calling Problem
Test a Skype Call
Once you have ensured that all the hardware are activated for Skype, it is suggested to test a Skype call. The test call in Skype will help you verify that you can hear through the speaker and speak through the microphone properly. A test service will speak to you and allow you to record a message to play it back to you. To make a test call from your mobile device or computer, you will need to use Echo / Sound test Service. Simply search for the “echo123” username under contacts to perform a test call.
For desktop version of Skype, you will need to go to File > New Call and select Echo entry from the contacts’ list. Similarly, you can also test a Skype video call.
Advanced Troubleshooting Steps to Make Skype Work
If even after following the above-mentioned steps, you are unable to make Skype work, it is suggested to remove the Skype program from your computer and install it again. However, make sure that you install the latest version of Skype available. Also, make sure that your device is running with the latest driver software.
So, these are some of the common troubleshooting steps you can perform to make Skype work as usual on your web, computer, and mobile device.