IMAP and POP are the two ways to configure your Frontier email account to a desktop email client or mobile application. Generally, it is suggested to set up your Frontier email account with IMAP protocol as it allows 2-way synchronization of your email account. This implies that everything you do remotely, the same change takes place in your Frontier email account regardless of the location or medium you access it. If you wish to set up your Frontier email account on a third-party email client such as Microsoft Outlook email program, you will need to have the information on the Frontier email server settings. Below you can find the IMAP server settings for your Frontier email account and the instructions to set up your account on MS Outlook.
Frontier Email Server Settings (POP)
- Incoming Mail Server (POP3):frontier.com
- Incoming Mail Server Port: 995
- Outgoing Mail Server (SMTP):frontier.com
- Outgoing Mail Server Port: 465
- Your Frontier username: Your complete Frontier email address
- Your Frontier password: Your email password
NOTE: Make sure that you select the checkbox next to “This server requires a secure connection (SSL)” and that “the outgoing server requires authentication”.
- Launch Outlook, click on the File option, and then on the Info
- Next, you will need to click on the Add Account
- Then, you will need to click on the Advanced options dropdown menu. Here, you will need to select the checkbox next to “Let me set up my account manually”, and then click on the Connect button
- Now, you will need to click on the POP icon and enter the following information on your screen:
In the Incoming Mail section:
- Enter frontier.com in the Server field
- Enter 995 in the Port field
- Select the checkbox next to “This server requires an encrypted connection (SSL/TLS)” option.
In the Outgoing Mail section:
- Enter frontier.com in the Server field
- Enter 465 in the Port field
- Then, in the Encryption Method dropdown menu, you will need to select the SSL option and click on the Connect
- On the next screen, you will need to enter your complete email address in the Username field, and your password in the Password Finally, click on the OK button and you are done.
As Frontier email is also managed by Yahoo Mail, you may have to configure your Frontier Yahoo Mail account by using the following server settings. Below, you can also find the instructions on setting up your Frontier Yahoo Mail account Outlook with these server settings.
Frontier Yahoo Mail Server Settings (IMAP)
Incoming Mail (IMAP) Server
- Server:mail.yahoo.com
- Port: 993
- Requires SSL: Yes
Outgoing Mail (SMTP) Server
- Server:mail.yahoo.com
- Port: 465 or 587
- Requires SSL: Yes
- Requires authentication: Yes
Your login info
- Email address: Your complete email address
- Password: Your account’s password
- Requires authentication: Yes
Now as you have Frontier Yahoo Email server settings, you can follow these steps to set up your account on Microsoft Outlook.
Guide to Set Up Frontier Email Account Microsoft Outlook
NOTE: You may need to allow Outlook to use a less secure sign-in to set up your email account. To enable the less-secure sign-in feature, log into your email account, scroll down to the bottom of the page, and enable the setting. After that follow the below-mentioned steps
- Open Outlook on your computer and click on the File
- From the drop-down menu, you will need to click on the Add Account
- Next, you will need to select the checkbox next to Select Manual setup or additional server types option and click on the Next
- Then, you will need to select the POP or IMAP option and click on the Next
- In the POP and IMAP Account Settings window, you will need to enter Your Name and full Email Address in the provided field.
Similarly, for Server Information, you will need to select IMAP for Account Type, and for the incoming mail server, it should be imap.mail.yahoo.com, and the Outgoing mail server (SMTP) should be smtp.mail.yahoo.com.
In the Logon Information section, you will need to enter your User Name and Password in the provided field and select the checkbox next to Remember password option.
- After entering all this information, you will need to click on the More Settings In the More Settings section, you will need to click on the Outgoing Server tab and activate the following options:
- My outgoing server (SMTP) requires authentication.
- Use the same settings as my incoming mail server.
- Then, you will need to go to the Advanced tab and enter the information on your screen as suggested below:
For Port settings, you will need to set Incoming server (IMAP) to 993 with SSL encryption, and set Outgoing server (SMTP) to 587 with TLS encryption.
- After that, you will need to click on the OK button and then on the Next button when you are done.
- Then, you will need to click the Close button followed by the Finish button when the testing gets completed successfully.
- Your Frontier Yahoo Mail account will get configured successfully.
So, now as you have information on the Frontier email server settings, you can easily configure your email account on various third-party email clients such as Microsoft Outlook, Mozilla Thunderbird, and Apple Mail.

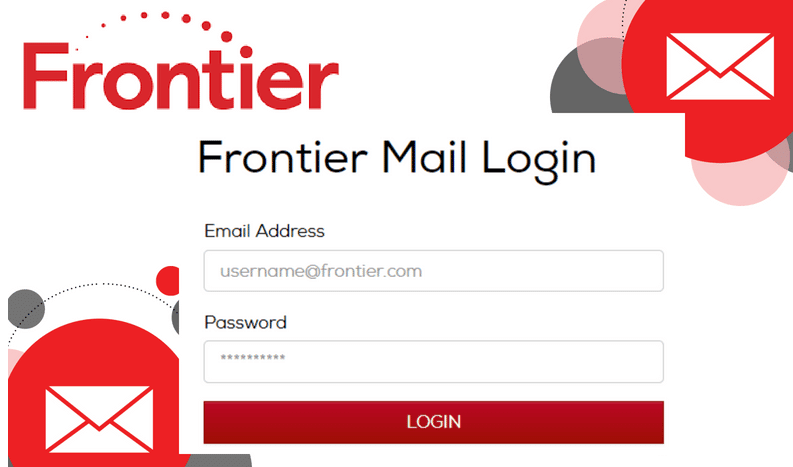
I would appreciate upon Frontier would email me with the new email address. Thank you, Irma M. Maldonado