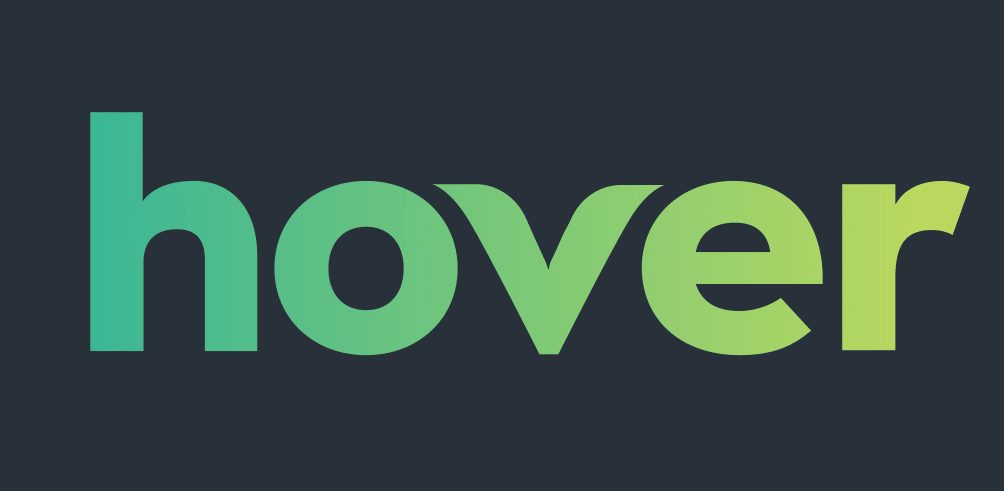If you are having a Hover email account, you can use it with email programs such as Microsoft Outlook, Mozilla Thunderbird, or Apple Mailon your smartphone or computer. Hover email is compatible with both IMAP and POP connections. All you need to have for the configuration process is the correct password for the email address and Hover email settings. However, it is to be noted that while the Hover email settings apply to both their small and big mailboxes, the email forwarding services of Hover email are not applicable with mail clients. Now, coming to the email settings of Hover email, you can follow the information provided below.
Hover Email Settings for Email Program
Before considering the below-mentioned Hover email settings, you can check if you have the correct password for your Hover email account by signing into the webmail platform. In case your password doesn’t work, consider updating it using the recovery options provided on the sign-in page.
IMAP SERVER SETTINGS FOR HOVER EMAIL
| Username | Password | Incoming Mail Server Hostname | Outgoing (SMTP) Mail Server Hostname |
| Enter your complete email address (including @mydomain.com) | Password for your email address | mail.hover.com | mail.hover.com |
POP SERVER SETTINGS
| Username | Password | Incoming Mail Server Hostname | Outgoing (SMTP) Mail Server Hostname |
| Enter your complete email address (including @mydomain.com) | Password for your email address | mail.hover.com | mail.hover.com |
IMAP, POP, and SMTP SERVER PORTS
| IMAP Incoming Port | POP Incoming Port | SMTP Outgoing Port | |
| SSL ENABLED | 993 | 995 | 465 |
| SSL DISABLED | 143 | 110 | 25, 587, or 8025 |
Now, as you have the information about the Hover email settings, you can follow the example below to know how to use these email settings to configure your email program.
Steps to Set Up Hover Email Account on Microsoft Outlook (Windows PC)
- Firstly, you will need to open the Outlook Email program on your PC and click or tap on the File option located on the top-left corner of the screen. A drop-down menu will appear on your screen.
- From the drop-down menu, you will need to select the Add Account option. Depending on the version of Outlook you are using, you will see one of the following windows on your screen.
For Outlook for Microsoft 365 and Outlook 2016
Here, you will need to enter your email address and click or tap on the Connect button.
For Outlook 2013 and Outlook 2010
Here, you will need to enter your name, email address, and password, and then click or tap on the Next button.
- Next, you will need to enter your password again (if prompted) and then click or tap on the OK>Finish button to begin using your Hover email account in Outlook.
When Outlook Doesn’t Accept Your Password
In case you find that your Outlook email program is not accepting your password and you know you are using the password for your email account, you might be using your hover email account with an additional security feature. For example, email services like Yahoo Mail, Gmail, Outlook.com, and AOL accounts are known for using two-factor authentication to verify that an authorized person is trying to access your email account.
In order to add your email account to Outlook, you would want to have an app password, which is also referred to as an application password. This app password is different than the regular email account password you use. To know whether you need an app password, you should see the following message (or similar message) on your screen: “Two-factor authentication is set up for your account. Please sign in using your application password.”
Unable to Add your Hover Email Account
In certain cases, you might have to set up your Hover email account in the Outlook email program by manual process.
Use Advanced Setup to Configure your Hover Email Account in Outlook for Windows
In case you wish to enter specific entries for Incoming and Outgoing server names, port numbers, or SSL settings for your Hover email account, consider using the advanced setup option for your Outlook account. Below are the instructions that you can follow:
- Launch the Outlook email program and click or tap on the File option, and then on the Add Account option.
- Next, you will need to enter your email address on the next screen and select Advanced options. Then, select the checkbox next to the Let me set up my account manually option, and press the Connect button.
- Then, you will need to choose your account type. Generally, it is suggested to choose IMAP.
- Now, you will see the Account settings screen displaying on your screen with the pre-populated account settings you need. Here, you can make the desired changes to set up your Hover email account.
- Once you are done entering your Incoming and Outgoing server settings, press the Next button.
- Finally, enter your password and press the Connect button.
So, these are the steps that you will need to follow to set up your Hover email account on a third-party email program like Outlook using the Hover email settings.