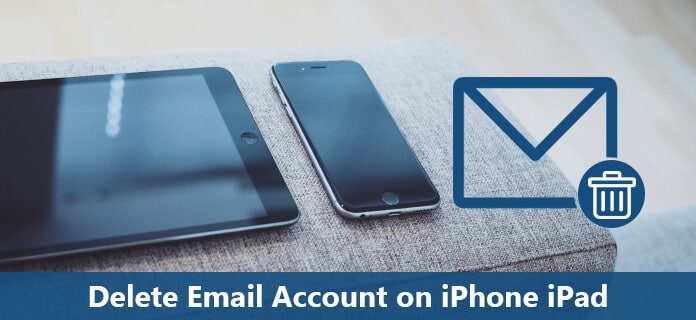An iPhone user is blessed with so many amazing features and applications that allow him/ her to make the most of the device. One of the essential applications is the Apple Mail app. It is a versatile and handy app that lets you access all your emails in one place or, at least, lets you view all your email accounts in one place. In case, you don’t want to use an email account since that serves the purpose no longer, you can always get rid of the same by following a few simple steps.
Before you go through the steps and delete an email account on your iPhone, here are some considerations and implications that you would like to evaluate.
- Removing Email Accounts Removes All Emails
Once an email account is removed or deleted from your iPhone, you will no longer be able to access the emails. The app removes all emails, messages, and folders listed and created under the account. IMAP, POP, and other automatic settings for accounts like iCloud Mail, Gmail, and Outlook.com will have all its contents wiped from the device.
- Deleting Email Accounts Hardly Removes Emails from Server
Although you can no longer send or receive emails in your app or using the same device, for Exchange, POP, and IMAP accounts, nothing changes on the server. However, your iPhone Mail will not access the folders and messages.
- Deleting Email Accounts from Your Seldom Deletes the Accounts
If you delete an email account from your Apple device, it doesn’t remove it completely. It only deletes the account from your phone. You will still receive emails on the web.
- Deleting Email Accounts from iPhone Also Removes Calendars and Other Features
You will lose access to contacts, calendars, to-do items, and notes on your iPhone if you delete an email account having all these great features.
Read on to know how to delete an email account on the iPhone.
5 Simple Steps to remove or Delete Email Accounts from iPhone
The procedure to delete an email account from iPhone or the iPhone Mail app is straightforward. To accomplish the task, you must access your account details in the Settings app, not the Mail app.
- Unlock your iPhone and go to ‘Settings’.
- Scroll down – from the 5th list of tabs, tap on the ‘Passwords & Accounts’ option. (If you are using earlier versions of iOS, you can tap ‘Mail’ or ‘Mail, Contacts, Calendars’ and then open ‘Accounts’)
- You will see your account details. You must select the email account that you wish to get rid of. Tap the email account from “Accounts”.
- Tap the “Delete Account” option.
- Confirm your action by tapping “Delete Account” or “Delete from My iPhone” (in some cases).
Alternatives to Deleting Email Accounts on Your Apple Device
Now that you know how to delete an email account from your iPhone, will you simply follow the steps to remove an account when you can choose alternatives?
Here are some alternatives to deleting email accounts on your iPhone –
- Turn off Notifications:What about turning off the notifications for the account? When you receive emails in that account, you will not be notified. It remains hidden from your sight. This is how you turn off the notifications –
- Go to “Settings” > “Passwords & Accounts”.
- Now, tap the “Fetch New Data” option.
- Next, tap the email account and choose the “Manually” option.
- Disable Email:Since you don’t want to get notified, you can simply disable an email account. This doesn’t stop you from accessing the calendar.
- Go to “Settings” > “Passwords & Accounts”.
- Select an email account.
- You need to turn off “Account” for POP email accounts. Form Exchange and IMAP accounts, you can turn off the “Mail” toggle switch.
- Hide Mailbox within Mail App:
- Go to the ‘Mail’ app > “Mailboxes”.
- You need to tap “Edit”.
- Tap “Done”. This will save the changes.