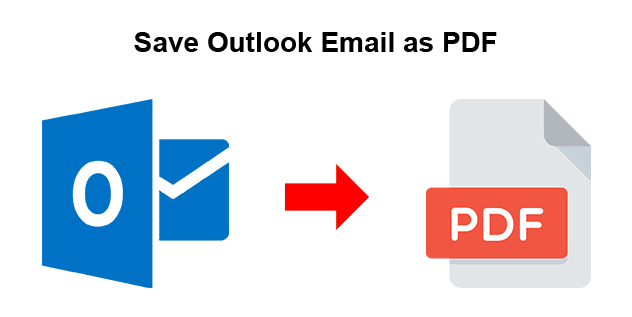There are numerous options provided in Outlook for saving an email message. When you receive a message in your Outlook account, you can easily saveit as a file on your computer or in the desired folder in Outlook. If you wish to save an email message as a PDF file in your Outlook email program, you can do so easily by following the instructions provided below.
Guide to Save Outlook Email as PDF
NOTE: If you are looking to save Outlook emails as PDF in your Windows 10 system, you can do so easily using the Print command. For this, all you need to do is use the Print command to print your message to a PDF format. However, if you are looking to save your Outlook emails as PDF for any other versions of Windows, go through the instructions provided below.
To Save a Message as a File on your Computer or in the Cloud
- To begin with, you will first need to open the email you wish to save. Once you have opened the email, click Save As option in the File menu. This will open the Save as dialog box.
- In the Save as dialog box, you will need to select a folder in the Folder pane, and then choose the location in the selected folder to save the file to that location.
- Then, you will need to enter a name for the file in the File name box.
- After that, you will either need to accept the default type or select another file type from the list under Save as type list.
For Newer Versions of Outlook
Although Outlook doesn’t offera PDF option for the default Save as types,the Microsoft Print To PDF utility provided in Windows 10 lets a user print any email message directly to a PDF. In case you don’t have Windows 10, there is an option to save your email message as an HTML file, then open that file in Word, and use the Save As feature provided in Word to save the email as a PDF file.
- In your Outlook email account, open the message you want to save by double-clicking on it. Once you have opened the emailclick the Print in the File menu.
- Next, from the Printer drop-down menu, you will need to selectMicrosoft Print to PDF option.
- Then, simply select the Print option.
- In the Save Print Output As box, you will need to select a folder for your PDF and enter a suitable file name.
- After that, select the Save option.
To Save Outlook Email as a PDF in other versions of Windows
- In your Outlook email program, open the email you wish to save as PDF. Once you have opened the email, you will need to click on the Save As option from the File tab. This will open the Save as dialog box on your screen.
- In the Save as dialog box, you will need to select a folder from the Folder pane, and then choose a location in the selected folder to save the file to your desired location.
- Now, you will need to enter a name for the file in the File name box and select the HTML option in the Save as type list and select the Save option.
- Then, you will need to open the Word program on your computer and click on the File option located on the top-left corner of the screen.
- From the drop-down menu, you will need to select the Open option.
- Then, you will need to select the HTML file you saved earlier in your preferred location.
- After that, you will need to select the File option again from the top-left corner of the screen and select the Save As option. Then, select PDF (*.pdf) from the file type drop-down menu before clicking on the Save option.
So, these are the steps that you will need to follow to save your Outlook emails as PDF.