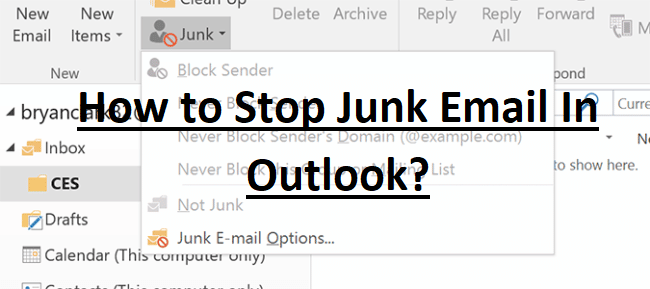Junk emails, also known as email spams, are unwanted email messages sent in large numbers to random email users. Such types of unsolicited emails are generally sent in large volumes by a network of infected computers (botnets). While generally, junk emails are sent for commercial purposes, however, it doesn’t rule out the possibility of hackers trying to intrude into your account for gaining access to your personal and financial information. Therefore, you would always want to prevent junk emails from making a way into your account. If you are facing this spam email issue in your Outlook email, you can follow the information provided below to stop junk email in Outlook.
Guide to Stop Junk Email in Outlook
There are numerous ways you can prevent Junk Emails in your Outlook email account. Below are the different workarounds that you use to keep your Outlook email inbox spam-free.
- Mark Email as Spam or Junk
The first thing you can do to stop junk emails in your Outlook.com account is to mark them as Spam or Junk. Here are the steps that you will need to follow:
- Sign in to your Outlook.com email account and select the email you wish to report/mark.
- Next, you will need to select the Junk > Junk (Spam > Spam) option from the top of the screen to send the email to the Junk or Spam folder in your email account.
NOTES: When you move an email message to the Junk or Spam folder in your email account, they get automatically deleted from the folders between 10 and 30 days after they are moved.
In case, your important emails are being sent to your Junk folder in error, you can overcome the problem by following these steps:
Mark an Email as “Not Junk”
If you have mistakenly marked a genuine email as Junk in your email account, the future emails from that sender may directly be sent to the Spam or Junk folder by Outlook. In order to prevent them from being delivered to the Spam or Junk folder, you will need to mark them as “Not Junk”. Here are the steps to do so.
- Open the Junk Email folder in your account and select the email you wish to undo.
- Next, you will need to select the Not Junk > Not Junk option (or Not Spam > Not Spam) from the toolbar located at the top. Alternatively, you can also open the email and select the “It’s not junk” link from the top.
- Block Unknown Senders
If you block unknown senders in your Outlook.com email account, you will only receive emails from the contacts in your Safe senders’ list. Any message from any other senders outside the list will be blocked. To enable this option, follow these steps:
- Go to Safe senders and domains (https://go.microsoft.com/fwlink/?linkid=2109265) section and click on the Add
- Next, you will need to enter the email address or domains of your contacts and other people you wish to add. Then, press Enter.
- Then, go to the Filters section, select from the following options on your screen.
- Only trust email from addresses in my Safe senders and domains list and Safe mailing lists
- Block attachments, pictures, and links from anyone not in my Safe senders and domains list
- After that, click on the Save option to complete the process.
- Block Unknown Senders
You can also prevent junk emails in your email account by blocking the unknown senders. Below are the steps to follow:
- Go to Blocked senders and domains (https://go.microsoft.com/fwlink/?linkid=2035804) section in your Outlook.com account and click on the Add
- Next, you will need to enter the email address or domain which you wish to block in your account. Then, press Enter.
- Once you are done, click on the Save option to complete the process.
NOTES:
- If you ever wish to unblock a blocked address, simply click on the Trash icon next to the email address or domain in the Blocked senders and domains
- You can add up to 1,024 addresses or domains in the Blocked senders and safe senders However, if you wish to add more than the limit mentioned, it is best to block domains instead of individual email addresses.
- Create a Rule to Delete Unwanted Email
- Go to com Rules (https://go.microsoft.com/fwlink/?linkid=2099602) section in your account and click on the + Add new rule option.
- As every rule requires at least three selections (a name, a condition, and an action), make sure to complete the configuration of the rule accordingly. And, as rules can also include exceptions to conditions, you can add multiple actions, exceptions, and conditions at each step by selecting Add an action, Add an exception, and Add a condition
- Once you are configuring the required rule, click on the Save option to complete the process.
- Hide your Email Address
You can also prevent junk emails in your Outlook.com account by disguising your email address. Whenever you post to a message board, chat room, newsgroup, or any other public website, instead of entering your email address like [email protected], spell out your entire address like Jasonexample at outlook DOT com. This way a human will be able to interpret your email address, however, automated programs that spammers use will not be able to understand it.
- Try Ignoring Junk Email or Instant Messages
As spammers target users’ email addresses when they buy their products, it is suggested to not reply to spam (including the one you are subscribed to), purchase anything from an unfamiliar seller, or agree to transfer or hold money for anyone. Also, refrain from falling victim to emails that claim to come from Microsoft and ask for your password or threaten to terminate your account/expire your password.
- Ensure the Security of your Computers
When you have an active firewall, Windows and Microsoft Office software up to date, and reliable antivirus and anti-spyware software installed on your computer, you can minimize the risk from viruses, worms, and hackers significantly.
- Unsubscribe from Promotions or Newsletters
To stop getting promotional emails and newsletters, you can simply unsubscribe from your inbox by following these steps:
- Select a promotional email or a newsletter in your Inbox
- Then, click on the Unsubscribe option located at the top of the reading pane and you are done.
- Look for Pre-selected Check Boxes
When you do online shopping, some companies may pre-select checkboxes which say that you agree to sell or give your email address to responsible parties. If you do not wish to receive emails from those companies, make sure to deselect such checkboxes carefully.
- Share Your Email Address With People you Trust
It is always best to not post your email address on social networking sites, job-posting sites, and large internet directories. Also, never post your email address on your website, unless you disguise it as suggested in Step 5.
So, these are the different ways that can help you stop Junk email in Outlook.