If you are looking to import contacts from the Windows contacts folder, you can do so easily by following the steps provided below in this guide.
Be it Windows Vista, Windows 7, or Windows 8, there is a contacts folder in their user directory where your contacts get stored. When you switch or upgrade from, say, Windows Vista to Windows 7 or Windows 8, you would want to import these contacts to the Contacts folder of the current version of windows. To know how to import contacts from the Windows Contacts folder, follow the information provided hereinbelow.
For Outlook 2007 or Outlook 2010
As the process of importing is compatible with the Windows Mail import feature of Outlook 2007 and Outlook 2010, you can easily import contacts by following these steps:
1.) Launch the Import and Export Wizard in your computer. For Outlook 2007, go to File > Import and Export option. For Outlook 2010, go to File > Open > Import option. An Import and Export dialog box wizard will appear on your screen.
2.) In the dialog box, select the Import Internet Mail and Addresses option and click on the Next button.
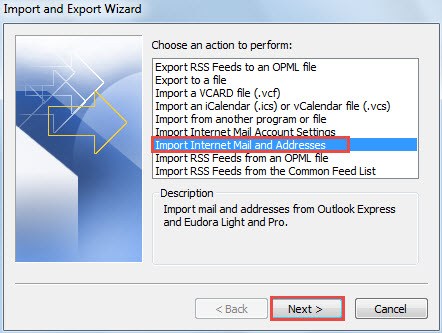
3.) Next, you will need to set your selection to Outlook Express or Windows Mail.
4.) Then select the option “Import Address Book” and click on the Next button.
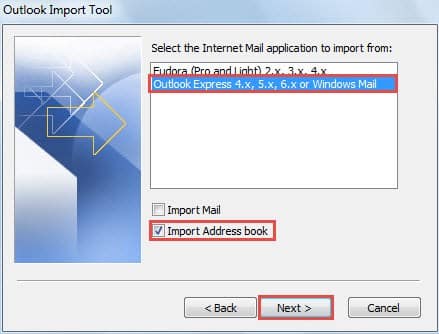
5.) After that, select the option to guide Import Wizard on how to treat duplicate items and then click on the Finish button.
6.) The import process will get started. Wait until the process gets completed. If you see the Import Summary dialog box, you can close it by pressing the OK button.
Import Windows Contacts from Outlook 2003 or Outlook 2013
1.) Go to the Windows Contacts folder and select the Export option from the Toolbar.
2.) From the Export dialog box, you will need to choose CSV (Comma Separated Values) and click on the Export button.
3.) Next, select the location where you wish to save the exported file and click on the Next button.
4.) Then, select the fields you wish to export and click on the Finish button.
5.) Once the Export process gets completed, close the Export dialog.
6.) Now, to start importing process, launch the Outlook program and go to File > Import and Export (Outlook 2003) and File > Open & Export > Import/Export (Outlook 2013) option.
7.) Next, in the Import and Export Wizard dialog box, select Import from another program or file option and click on the Next button.
8.) Then, set the Import File Type to Comma Separated Values (Windows) and click on the Next button.
9.) After that, browse to the file that you exported earlier and choose the way you wish the Import Wizard to treat duplicated items. Then, click on the Next button.
10.) Now simply choose the Contacts folder which you wish to import to and click on the Next button. After that, click on the Finish button to complete the importing process.
NOTE: Make sure that you have selected the file which you wish to import in the dialog box.
So, this is how you can easily import contacts from the Windows Contacts folder.

