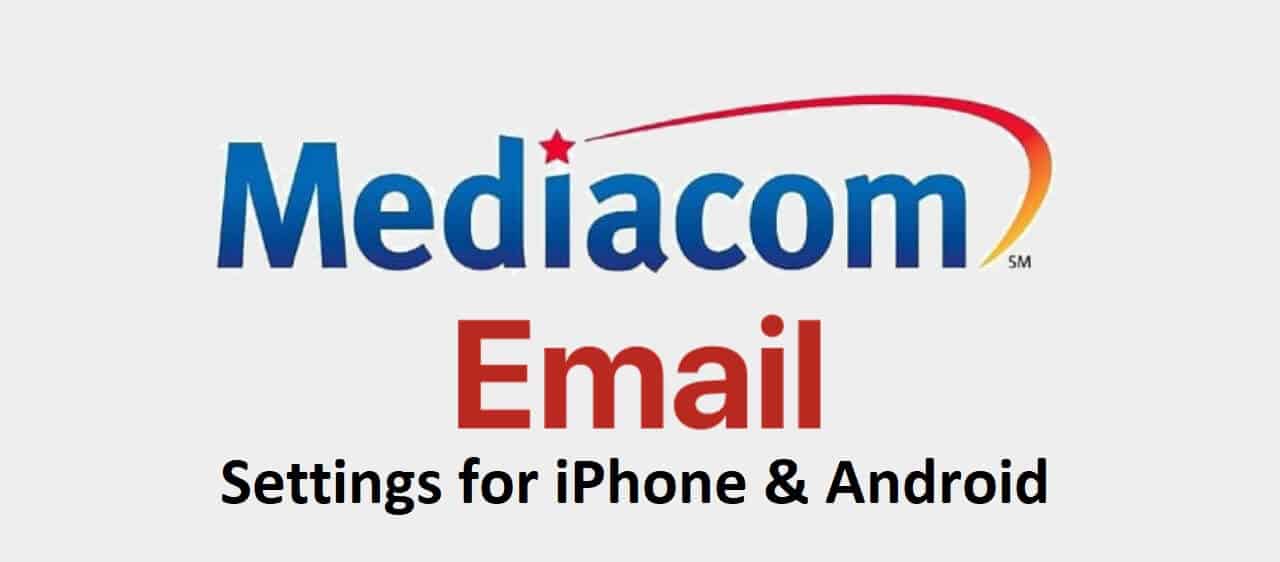When one subscribes to the cable television services from Mediacom communications, he/she is also provided a free Mediacom email account. A user can access this email account for sending and receiving emails. One not only can access his/her Mediacom email account through a web browser but can also access them using their Android and iOS devices. If you also have a Mediacom email account and wish to access through Android or iOS device, you will need to set up your email account on your device. To set up your account on Android and iOS (iPhone) devices, you will need to have Mediacom Email Settings for Android and iPhone. Below you can find the information on Mediacom Email Settings and the steps to configure your account on Android and iPhone.
Mediacom Email Settings
IMAP Server Settings – Authentication Required
| Type | Server | Encryption | Port |
| Incoming | mail.mediacombb.net | SSL/TLS | 993 |
| Outgoing | smtp.mediacombb.net | SSL/TLS | 587 or 465 |
POP3 Server Settings – Authentication Required
| Type | Server | Encryption | Port |
| Incoming | mail.mediacombb.net | SSL/TLS | 995 |
| Outgoing | smtp.mediacombb.net | SSL/TLS | 587 or 465 |
NOTE: IMAP is the method recommended for email setup. In case you are using a device or piece of software that does not support the IMAP standard, only then you should use the POP3 settings.
Now as you have Mediacom Email Server Settings information, you can set up your email account on Android and iPhone by following these steps.
Steps to Setup Mediacom Email Account on Android
- To begin with, you will first need to open the Email app from the App Drawer or Home screen of your Android device. Once you are in the email app, you will need to press the Menu
- From the menu that appears on your screen, tap on the Settings option (Gear icon).
- In the Settings section, tap on the Add Account
- Next, you will need to press the Add Other Account option and enter your Mediacom Email Address and Password in the provided field on the next screen.
- Then, you will need to press the MANUAL SETUP and select the IMAP ACCOUNT
- On the next screen, you will need to enter the following information in given fields on your screen as suggested below:
Email address: Enter your Mediacom Email Address
Username: Enter your Mediacom Username
Password: Enter your Mediacom Password
INCOMING SERVER
IMAP server: Enter mail.mediacombb.net
Security Type: SSL
Port: Enter 993 (This field should get filled automatically when SSL is selected)
- Then, you will need to scroll down to enter the Outgoing Server information in the prompted field on your screen as suggested below:
OUTGOING SERVER
SMTP Server: Enter smtp.mediacombb.net
Security Type: Select SSL
Port: Enter 465 or 587 (465 should auto-populate when SSL is selected)
- After that, you will need to make sure that the ‘Authentication Required before sending emails‘ is Now, you will need to enter your Mediacom Username and Password in the provided field and press the Next button.
- As the next settings (period to sync email and sync schedule) would be personal preference, you can set them as you want and press the NEXT
- After that, you can enter the desired name for Account name and Your Name (Outgoing email) field and press on the Done
Steps to Set up Mediacom Email on iPhone
- On your iPhone, you will first need to open the Settings Once you are in the Settings section of your iPhone, you will need to click on the Passwords & account and Add account option.
- Next, you will need to click on your provider name if it’s listed, otherwise press the “Other”
- Then, you will need to select Add mail account option and enter the following information in the prompted fields on your screen:
- Name: Enter your own name
- Email: Enter your Mediacom email address
- Password: Enter your Mediacom email password
- Description: Enter the desired description
- Now, you will need to select the pop3 option and enter the following details under Incoming mail server in the provided field on your screen.
- Hostname:mediacombb.net
- Username: your Mediacom email address
- Password: your Mediacom email password
- Then, in the Outgoing mail server, you will need to enter the details as suggested below and tap on the ‘next’ button:
- Hostname:mediacombb.net
- Username: your Mediacom email address
- Password: your Mediacom email password
- Here, you will need to make sure that the checkbox next to Email is selected before you tap n the Save Your email account will be saved.
In the next steps, you will need to check if all the settings are correct.
- Select your newly created email address and press the Advanced Here, you will need to make sure that the following data on your screen is correct under Incoming server section:
- Use SSL: on
- Identity check: password
- Server port: 995
- Then, you will need to get back to the previous screen and click on mediacombb.net under the Outgoing server. Here, you will need to make sure that the following information is correct:
- Use SSL: on
- Identity check: password
- Server port: 465
- After that, you will need to press the Done option located at the top-right hand section and restart the iPhone to enable the settings.
- Congratulations, your Mediacom email account is now set up. Open the mail app to use your account to send and receive emails.
NOTE: Following the same process, you can also configure your Mediacom email account on iPhone using IMAP server settings as provide earlier.
So, these are the steps that you will need to follow to set up your email account using Mediacom email settings for Android and iPhone.