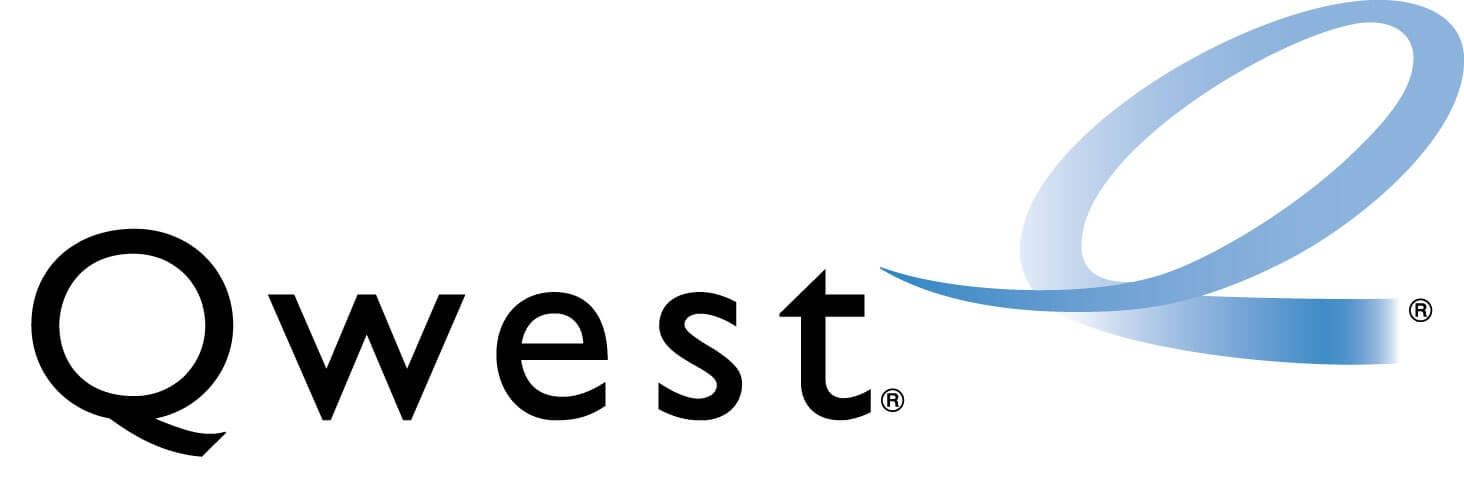Qwest communications was one of the largest telecommunications carriers in the United States, which is now owned by CenturyLink. The company was known for providing Voice, Internet Backbone data services, and digital television in certain areas. It mainly operated in three categories – Wireless Services, Wireline Services, and Other Services. These categories include services like local voice, data, and internet services. If you are using any of these services of Qwest, you must have been provided a Qwest email service. You not only can use this service like your other email accounts to send and receive emails through web login, but you can also access your Qwest email account through email applications and clients. However, to access your Qwest email account on an email application, you will need to have the Qwest email settings. Below you can find the required Qwest email settings and process to configure on an Android email application.
Qwest Email Settings for Email Account Configuration
| POP/IMAP | Incoming Server | Incoming Port | SSL (Security) Incoming | Outgoing Server | Outgoing Port | Requires Sign-in |
| POP3 | pop.mpls.qwest.net | 110 | None | pop.mpls.qest.net | 25 | Yes |
Now as you know the Qwest Email Settings, you can use them to configure your Qwest email account on the Android email application by following the instructions provided below.
Steps to Set Up Qwest Email Settings for Android Devices
- To begin with, you will first need to open the email application on your Android device. For this go to the home screen, open the applications menu, and tap on the Email application. You will be directed to the email application.
- Once you are in the applications menu, you will need to select the Add a new account option. You will be directed to the next screen where you will see the list of popular email services.
- From the list of email service, you will need to select the Other option. You will be directed to the next screen where you will be prompted to enter your account details and click on the Login option.
- So, in the provided fields, you will need to enter your Qwest email address and password, and then tap on the Login option.
- Next, you will need to select %type% and enter the following information in the “Server incoming mail” section.
- POP3 server: pop.mpls.qwest.net.
- Security Type: None
- Port: 110
- Then, you will need to go to the Outgoing mail server section and enter the followinginformation in the relevant fields on your screen.
- SMTP server: pop.mpls.qwest.net
- Security type: none
- Port: 25
- Verification for sending email: yes
- Username: email
- Password: your Qwest email password
After entering the information, you will need to select the Login option.
- Once you are done entering the above-mentioned information in the relevant field, your Qwest account will be configured to your Android device.
For Modern Android Applications (With Gmail as Default Email App)
- Go to the Applications menu on your Android device and tap on the Gmail application. You will be directed to the Gmail app.
- Once you are in the Gmail application, you will need to tap on your profile picture located in the top-right corner of the screen.
- From the drop-down menu, you will need to select the Add another account option. You will be taken to the next screen where you will see the list of the common email service. Here, you will need to tap on the Other option.
- On the next screen, you will need to enter your Qwest email address in the provided field and tap on the Next button.
- On the next screen, you will see the following two options:
- Personal (POP3)
- Personal (IMAP)
- Then, enter your Qwest email account password in the provided field and tap on the Next button. You will be directed to the next screen where fields like Username, Password, and Server pre-populated.
- After reviewing the pre-populated fields and selecting the appropriate option under the Delete email from server section, you will need to tap on the Next button.
- Then you will need to wait until the server settings get verified.
- After the server settings get verified successfully, simply follow the on-screen prompts to complete the configuration process.
- If you are unable to set up your Qwest email account with the automatic configuration process, you can select the MANUAL SETUP option in Step 4 and enter the Qwest email settings provider earlier to configure your email account.
So, these are the Qwest email settings that you will need to use to configure your Qwest email account on an Android device.