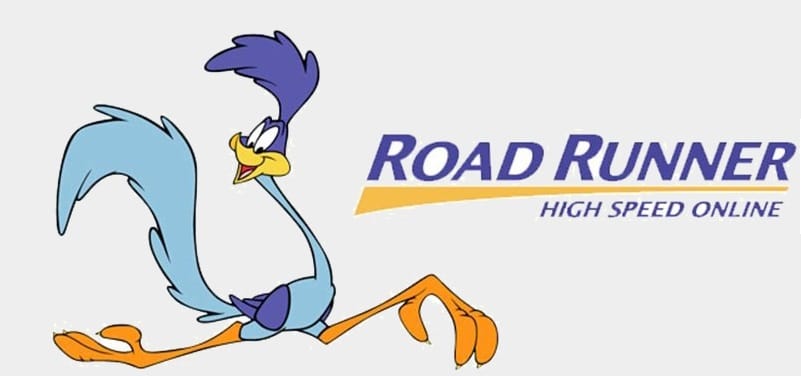If you are looking to set up your Roadrunner email account on a third-party application, you will need to have information on Incoming and Outgoing Mail Server settings of Roadrunner email. To know about these details and process to set up a Roadrunner email account on a third-party email client, go through the information provided below.
Incoming Mail Server Details (IMAP) of Roadrunner Email
| ACCOUNT TYPE | USER NAME | PASSWORD | SERVER HOSTNAME | SERVER PORT | REQUIRED AUTHENTICATION | SSL/TLS |
| IMAP | Your email address | Your email account password | Mail.twc.com | 993 | Yes, email account username and password | Yes |
Outgoing Mail Server Details (SMTP) of Roadrunner Email
| ACCOUNT TYPE | USER NAME | PASSWORD | SERVER HOSTNAME | SERVER PORT | REQUIRED AUTHENTICATION | SSL/TLS |
| SMTP | Your email address | Your email account password | Mail.twc.com | 587 | Yes, email account username and password | Yes |
Steps to Setup Roadrunner Email Account on Outlook 2016 using IMAP and SMTP
Automatic Setup
- On your computer, launch the Outlook email program, and select the File option located on the upper-left menu bar.
- Next, you will need to select the Info option and then go to the Account Settings > Account Settings
- Then, you will need to enter your email account details in the provided fields on the Auto Account Set-up Once you are done entering the required information, click on the Next button.
- After that, wait until Outlook tries to configure your account automatically as an IMAP account with all the correct settings.
- Once the configuration process gets completed, you will need to click on the Finish button and then on the Close
Manual Account –Method 1
- On your computer, launch the Outlook email program, and click on the File option located on the top left menu bar. A menu will appear on your screen.
- From the menu that appears on your screen, you will need to select the Info option and then go to the Account Settings > Account Settings. You will be directed to the Add Account
- In the Add Account window, you will need to select the radio button next to the Manual setup or additional server types. You will be directed to the next window.
- On the next window, you will need to select the radio button next to the POP or IMAP option and then click on the Next button located on the lower-right corner of the window. You will be directed to the Add New Account
- In the Add New Account window, you will need to enter information for all the relevant fields. Once you have entered the required information in the provided fields, you will need to click the More Settings button located on the lower-right corner of the window. You will be directed to the More Settings Window.
- In the More Settings window, you will need to go to the Outgoing Server tab, where you will need to select the checkbox next to following two options:
- My outgoing server (SMTP) requires authentication checkbox is selected
- Use same settings as my incoming mail server
-
- Then, you will need to select the Advanced tab where you will need to make sure that fields are populated with information as suggested below.
IMAP Port Settings
Server Port Numbers
- Incoming Port(POP3): 110, Outgoing Port(SMTP): 587 or 587
- Secure – Port: 993and Security Type: SSL/TLS (Accept all certificates)
- Insecure – Port: 143 and Security Type: None (Accept all certificates
- Not Selected: This server requires an encrypted connection (SSL)
- Use the following type of encrypted connection: None
Note: In case you are using Secure SSL / TLS Settings, you will need to select the checkbox next to “This service requires a secure connection (SSL)” option in both Outgoing and Incoming mails.
NOTE: In case you are using the POP configuration method, you will need to use the following settings.
POP Port Settings
- Incoming Port: 143, Outgoing Port: 587
- Secure – Port: 995 and Security Type: SSL/TLS (Accept all certificates)
- Insecure – Port: 110 and Security Type: None (Accept all certificates)
- Not Selected: This server requires an encrypted connection (SSL)
- Use the following type of encrypted connection: None
General SMTP Port Settings
- Outgoing (SMTP) Secure – Port: 465 for and Security Type: SSL/TLS
- Outgoing (SMTP roaming server) Secure – Port: 587 and Security Type: SSL/TLS
- Outgoing (SMTP) – Port: 25 and Security Type: None
- Outgoing (SMTP roaming server) Insecure – Port: 587 and Security Type: None
- Once you are done following the above-mentioned steps, you will need to click on the OK button to save these settings. After that, complete the configuration process by clicking on the Next button and then on the Finish
Manual Account Setup: Method 2
- On your computer, launch the Outlook email program, and click on the File option located on the top left menu bar. A menu will appear on your screen.
- From the menu that appears on your screen, you will need to select the Info option and then click on the Add Account You will be directed to the next screen where you will be asked to enter your email address to add the account.
- So, on the next window, you will need to enter your email address in the provided field and then select Advanced options located below the field. Then, you will need to select the checkbox next to “Let me set up my account manually” option and after that click on the Connect
- This screen will display the various account options such as – Office 365, Outlook.com, Google, Exchange, POP, and IMAP. From the given options, you will need to select the IMAP You will be directed to the “IMAP Account Settings for [email protected]” window.
- On this window, you will need to enter the details in the provided fields as suggested below.
- Incoming mail port: 143
- Outgoing Port: 587
- Secure – Port: 993and Security Type: SSL/TLS
- Insecure – Port: 143 and Security Type: None
- Not Selected: This server requires an encrypted connection (SSL)
- Use the following type of encrypted connection: None
NOTE: In case you are using Secure SSL / TLS Settings, you will need to select the checkbox next to “This service requires a secure connection (SSL)” box in both Outgoing and Incoming Mails.
NOTE: If you are looking to configure your Roadrunner email account using POP, you will need to enter the following information in the provided fields.
- Incoming Port: 110
- Outgoing Port: 587
- Secure – Port: 995 and Security Type: SSL/TLS
- Insecure – Port: 110 and Security Type: None
- Not Selected: This server requires an encrypted connection (SSL)
- Use the following type of encrypted connection: None
General SMTP port Settings
- Outgoing (SMTP) Secure – Port: 465 for and Security Type: SSL/TLS (Accept all certificates)
- Outgoing (SMTP roaming server) Secure – Port: 587 and Security Type: SSL/TLS
- Outgoing (SMTP) – Port: 25 and Security Type: None
- Outgoing (SMTP roaming server) Insecure – Port: 587 and Security Type: None
- Once you would have entered the required details in the provided field as suggested above, you will be then prompted for the password. So, enter the password in the provided field and click OK
- As you will click on the OK button, you will be able to use your email account on Outlook 2016.
So, these are the Roadrunner email Incoming and Outgoing server settings and the configuration process that you can use to set up your Roadrunner email account on third-party email clients such as Microsoft Outlook.