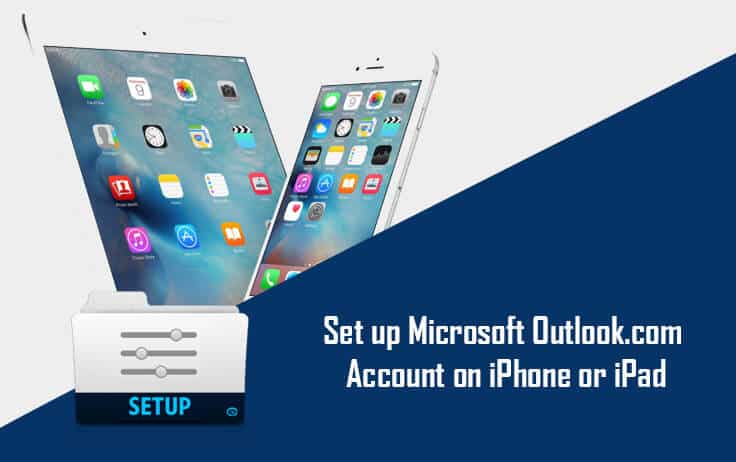Having access to all your emails, contacts, and calendar via a single device like iPhone or iPad can help you in many ways. It not only helps in easy access to your email account on the go but also is a convenient way to keep all your email account synchronized and organized in an appropriate manner. If you are an Outlook.com user and wish to have your account and its content such as emails, contacts, and calendar accessible on your iPhone, you can follow the below-mentioned steps to set up your Microsoft Outlook.com account on iPhone or iPad.
Steps to Set up Microsoft Outlook.com Account on iPhone or iPad
1.) On your iPhone or iPad, tap on the Settings app icon.
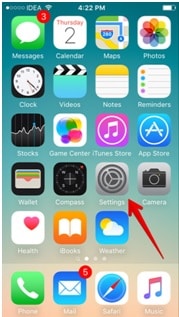
2.) Under the Settings menu, you will need to tap on the Mail, Contacts, Calendars option.
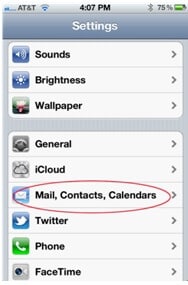
3.) On the next screen, you will need to tap on the Add Account option and select Outlook.com option.

4.) Then, enter your Outlook.com username and password on the following screen. After entering the credentials, tap on the Next option located on the top-right corner of your screen.

5.) On the next screen, you will be prompted to select the service which you would like to enable and synchronize with your Outlook.com account. Once you are done activating the desired services, tap on the Save option located on the top-right corner of your screen.

NOTE: As you wish to sync your emails, contacts, and calendar of your Outlook.com account, simply tap on the slider next to them to enable them.
So, this how you can set up your Outlook.com on your iPhone. Moreover, if you wish to add your Exchange ActiveSync account to sync your Mail, Contacts, Calendars, Notes, and Reminders wirelessly to your iOS devices, follow the step-by-step instructions provided below.
1.) On your iOS device, tap on the Settings app icon and select Accounts and Passwords option. Next, tap on the Add Account option and select Exchange option.
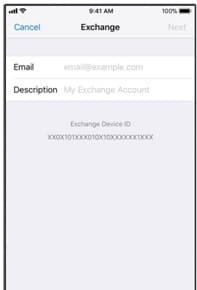
2.) On the next screen, you will need to enter your email address in the prompted field. You can also add description If you wish to. Then tap on the Next option located on the top-right corner of your screen.
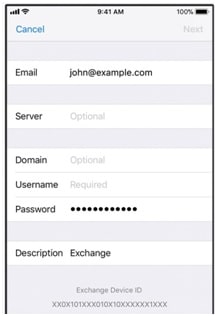
3.) Once you are done entering your email address, you can either select the option Configure Manually or Sign In to set up your Exchange Server.

For Configuring Manually
In case you select Configure Manually, you can set up an Exchange account with Basic authentication. For this, you will need to enter your email password. Also, you might be prompted to provide additional server information.
For “Sign in” Option
If you select the Sign in option, your email address will be sent to the Microsoft to find your Exchange account information. And in case you account uses multi-factor authentication, you will be guided through a custom authentication process.
4.) Now, to synchronize your content, simply tap on the Slider option next to the item such as Mail, Contacts, Calendars, Reminders, and Notes. Once you are done activating the desired features, tap on the Save button located on the top-right corner of your screen.
5.) If you ever wish to edit your Exchange settings, simply go to Settings > Accounts and Password option and select your Exchange account.
And this is how you will be able to set up your Exchange ActiveSync account on your iPhone, iPad, or iPod touch.