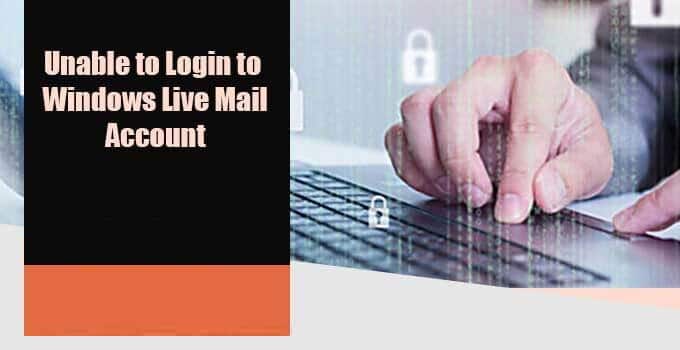If you are experiencing issues signing into your Windows Live Mail account, it could be because of different reasons such as you are entering an incorrect password, the CapsLk key is enabled on your keyboard, your browser is automatically filling the old login credentials, or someone has hacked your account and changed the password of it. While for all the above-mentioned reasons (except hacking) you can easily verifythe cause and rectify the problem, however, if the reasons seem to be the hacking of your Windows Live Mail account, in such a case, you can regain access to your account by resetting the password of your Windows Live Mail account. To know how to reset the password of your Windows Live Mail account, follow the instructions provided below.
Guide to Reset Microsoft Password
- Open a web browser on your computer and go to the Microsoft homepage.
- Once you are on the homepage, you will need to click on the Sign-in icon located on the upper-right corner of the screen.
- Clicking on the sign-in option will direct you to the sign-in page of Microsoft where you will be prompted to enter your Windows Live Mail User ID (Email, Phone, or Skype).
- So, enter your Windows Live Mail user id in the provided field and click on the Next button. Doing so will direct you to the next page for entering your account password.
- Now as you have already tried accessing your account by entering your password multiple times but you are unable to access your account, here, you will need to click on the Forgot Password? link.
- On the next page, you will be prompted to verify your identity as the rightful owner. For this, you will be provided one of the account verification options (email address or phone number associated with your account).
NOTE: Sometimes you might be asked to confirm the User ID for which you wish to reset the password. If prompted, you will need to confirm the User ID and click on the Next button to proceed further.
- If you have access to the displayed account verification option, select it, and click on the Get code option.
NOTE:
- If you are first shown an email address as the account verification option, you will need to click on the Get code option. However, if you are shown a phone number as the account verification option, you will need first need to enter the last four hidden digits of the phone number and then click on the Get code option.
- If you don’t have access to the displayed option, you will need to click on the Show more verification methods option. Doing so will display more account verification options on your screen.
- On the next screen, you will be prompted to enter the code sent to your email address or phone number in the provided field. So, enter the code and click on the Next button.
- As you will click on the Next button, you will be directed to the next screen where you will be prompted to enter your new Windows Live Mail password in the provided fields.
- So, enter your new password in the provided fields and then click on the Next button. The password for your Microsoft account will be reset and you will be able to access your Windows Live Mail account
NOTE: When creating a new password, make sure to create a new password and use a combination of alphabets, numbers, and special characters. This way it will be difficult to easily guess your password and hack into your account.
NOTE:To add an extra layer of security to your Microsoft account, it is recommended to enable the two-step verification feature for your account. To enable the feature, you will need tofollow these steps:
- Go to the homepage of Microsoft and click on the profile icon located on the top-right corner of the screen.
- From the drop-down menu, you will need to select the My Microsoft account option.
- On the next screen, click on the Security option and then select the More security options option.
- Then, you will need to select the Turn on the option under the Two-step verification option and then click on the Next button after going through the information provided for setting up the two-step verification feature.
- After that, you will simply need to follow the on-screen prompts to complete the configuration of the two-step verification feature in your Microsoft account.
Once you are done changing the password of your Microsoft account, you can easily log in to your Windows Live Mail account with the new password.